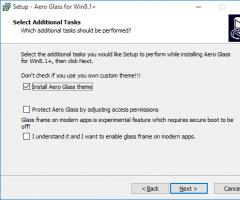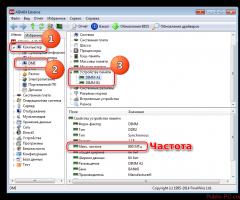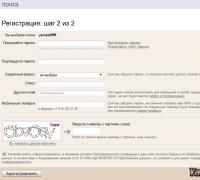Пошаговая установка виндовс 7. Как переустановить Windows: пошаговая инструкция. Создание разделов на диске
В данной статье пошагово рассказывается, как выполнить чистую установку Windows 7. Этот способ подойдёт, если операционная система (ОС) ещё не установлена, Вы хотите заменить существующую ОС или установить Windows 7 второй системой в дополнение к системе другой разрядности или другого производителя.
На этой странице:
Минимальные системные требования
Прежде всего, убедитесь, что Ваш компьютер соответствует минимальным требованиям:
- Процессор: 1 GHz, 32-разрядный или 64-разрядный
- Оперативная память: 1 GB (32-bit) / 2 GB (64-bit)
- Свободное дисковое пространство: 16 GB (32-bit) / 20 GB (64-bit)
- Видеоадаптер: поддержка графики DirectX 9, 128 MB памяти (для включения темы Aero)
- Устройство чтения и записи DVD-дисков / USB Flash
- Подключение к Интернету (для загрузки обновлений)
Подготовка носителя
Если у Вас есть диск с Windows 7 - переходите к .
В случае если Вы скачали образ ОС - читайте дальше.
Установку можно производить:
- с USB Flash (флешка)
- с DVD-диска
Запись образа на USB Flash (флешку) или DVD-диск
Способов записи существует множество, предлагаю на Ваш выбор несколько из них:
Подготовка раздела жёсткого диска (HDD), в который будет производиться установка
Желательно перенести с него всю важную информацию и отформатировать (в процессе установки).
Чтобы не запутаться, можно установить заранее метку тома:
Выставляем загрузку в BIOS
Предполагаю, что Вы умеете загружаться с диска или флешки. Если нет, пройдя по ссылке, Вы узнаете, как это делается:
Установка
Вставьте DVD-диск или флешку (если Вы подготовили её).
Если DVD-диск записан корректно и приоритет загрузки выставлен правильно, появится данное приглашение (надо нажать любую клавишу, пока оно на экране):
Делается это только 1 раз, перед началом установки, в процессе установки просто ждём 5 секунд и установка продолжится автоматически.

Начало установки:

Выбираем настройки языка:

Нажимаем кнопку "Установить" :

Читаем лицензионное соглашение, если согласны - ставьте флажок и жмите "Далее" :

Выбираем "Полную установку" :

Выбираем нужный раздел и нажимаем "Настройка диска" :

Жмём "Форматировать" (желательно, но не обязательно).
Внимание, все данные на выбранном разделе будут удалены! :

Продолжение установки:

Машина перезагрузится и установка продолжится:


В целях безопасности устанавливаем пароль (желательно, но не обязательно).
Итак, если вы решили установить новую Виндовс 7 на новый компьютер или ноутбук или переустановить с виндовс 10 или 8 на виндовс 7 (семерку), или просто переустановить windows 7, то данная инструкция поможет вам быстро это сделать. Инструкция изложена простым языком с пошаговым руководством.
С помощью данного мануала, вы установите любую редакцию Microsoft Windows 7 x86 / x64 (32 bit, 64 bit) :
- Starter (Начальную)
- Home Basic (Домашнюю)
- Home Premium (Домашнюю расширенную)
- Enterprise (Корпоративную)
- Professional (Профессиональную)
- Ultimate (Максимальную)
Если вам какой то шаг будет непонятен , то вы можете задать вопрос и получить на него ответ от наших специалистов.
Перед установкой
Рассмотрим весь процесс установки и переустановки Windows 7
Отличие установки на чистый компьютер от переустановки.
Сам процесс, установки или переустановки, ничем не отличается, что мы будем устанавливать виндовс на новый компьютер, что переустанавливать с "10" на "7", с "8" на "7" или с "7" на "7".
- Установка происходит, как правило, на новый компьютер, на котором еще не было установлено ни одной операционной системы.
- Переустановка подразумевает под собой, что уже стоит какая то операционная система и ее надо заменить. Перед удалением старой ОС, как правило происходит сохранение данных, чтобы данными можно было пользоваться на переустановленной системе. Причиной для переустановки часто служат разные проблемы с семеркой: не загружается, медленно работает, вирусы, разнообразные проблемы в работе программ и т.д.
Отличие установки с флешки от установки с диска
Также не отличается процесс установки от носителя (флешка или диск), с которого будем ставить семерку. Он полностью одинаковый. Разница только в процессе подготовки носителя.
Навигация по статье
Чтобы вам не запутаться в данной статье, она будет разбита на шаги, по которым вы можете двигаться.
- Приобретение или создание загрузочного носителя для установки
1. Приобретение или создание загрузочного носителя
Для установки нам необходим носитель : загрузочный диск или флешка. Несколько вариантов где взять носитель:
Купить официальный лицензионный диск семерки
Данный вариант подойдет тем, кто хочет установить лицензионный Microsoft Windows 7 полностью официальную версию без вирусов и прочего вмешательства. Данный вариант подходит для организаций и компаний, чтобы не было проблем перед законом. Для уменьшения стоимость лицензионного диска, можно купить ОЕМ лицензию с рук или в сервисных центрах. В основном выкладывают на авито или обзвоните магазины, может быть у них остались нераспроданные лицензии. Купить лицензионный можно только диск , так как загрузочные флешки для установки семерки не продавались в принципе.
Найти готовый загрузочный диск или флешку
Спросите у знакомых или поищите у себя, может быть остался от покупки компьютера. Если не сможете найти, то подойдет последний вариант - создать загрузочное устройство самостоятельно.
Создание загрузочного устройства самостоятельно
Процесс создания загрузочной флешки или диска чуть сложнее, но бесплатно и интереснее. Процесс создания диска и флешки немного отличается друг от друга, поэтому ниже выберите подходящую вам инструкцию.
Для установки Windows 7 с флешки понадобиться USB флешка объемом минимум 4 Гб . Любого производителя.
Для установки Windows 7 с диска, понадобится чистый DVD диск любого производителя. Можно как DVD- Кб так и DVD+R.
2. Сохранение данных
Данный шаг можно пропустить , если семерка устанавливается на новый компьютер или ноутбук, а также если вам не нужны данные в старой системе, которую собираетесь переустанавливать.
Есть несколько вариантов сохранения данных в зависимости, в каком состоянии виндовс находится. Выберите какой вам доступен.
3. Настройка БИОСа для запуска установки с носителя
Загрузочная флешка или диск у вас должен быть подготовлен к этому шагу. Теперь для установки или переустановки системы, необходимо запустить первоначальную загрузку с нашей флешки или диска через биос или через меню загрузки (boot menu)
Теория работы загрузчика
Немного теории для понимания работы компьютера при запуске
Когда вы включаете компьютер и видите белые буквы на черном фоне или логотип производителя, в этот момент БИОС, смотрит с какого устройства ему начинать запуск в первую очередь. В компьютере или ноутбуке может быть несколько устройст с которых он может загрузить ту или иную программу.
Если виндовс уже установлена, то в настройках биоса должен быть выставлен приоритет загрузки именно с этого жесткого диска
В нашем случае, необходимо установить приоритет загрузки с загрузочной флешки или диска , для первоначального запуска установки.
Делается это двумя способами:
Используем BOOT MENU
Если кратко, то для загрузки с установочной флешки или диска, необходимо при при старте компьютера нажать определенную клафишу вверху клавиатуры, для появления меню (boot menu) выбора доступных устройств для загрузки и выбрать необходимое (в нашем случае это загрузочная флешка или диск)
Клавиши запуска BOOT MENU
В таблице приведены горячие клавиши вызова бут меню у разных производителей компьютеров и ноутбуков.
Для запуска бут меню нажимать много раз , пока не появиться бут меню. А если оно не появилось и началась загрузка Windows, то после появления логотипа загрузки Windows можно уже не нажимать. После загрузки системы перезагрузите и попробуйте снова.
Для запуска BOOT MENU используются горячие клавиши ESC или F1-F12 как отдельно так и совместно с клавишей fn
На некоторых моделях ноутбуков клавиша fn может активировать как F клавиши, так и дополнительные функции этих клавиш. Если клавиша fn окарашена в синий цвет и F1-F12 тоже в синий цвет, это означает, что клавиши F1-F12 будут активны только в комбинации с этой fn . Если клавиша fn отличается цветом от F1-F12 , значит клавиши F1-F12 для вызова бут меню не надо нажимать совместно с fn .
- Acer - F12
- Asus - ESC
- Benq - F8, F10, F12 (пробуем варианты)
- Dell - F12
- eMachines (Acer) - F12
- Fujitsu Siemens - F12
- Gateway (Acer) - F10
- HP (Hewlett-Packard) / Compaq - F9
- Lenovo (IBM) - F12
- MSI (Micro Star) - F11
- Packard Bell (Acer) - F12
- Samsung - ESC
- Toshiba - ESC, F1, F2 (пробуем варианты)
Запуск Бут меню на системных блоках, вызывается без клавиши fn и зависит не от модели ноутбука, а от производителя материнской платы. Узнать производителя платы, можно по документам или посмотреть на саму плату.
- Acer - F12
- ASRock - F11
- Asus - F8
- BioStar - F9
- ChainTech - Alt +F2
- ECS (EliteGrour) - F11
- FoxConn (WinFast) - ESC
- GigaByte - F12
- Intel - F12
- MSI (MicroStar) - F11 или F12
Настраиваем приоритет загрузки в БИОС
Настроить биос для установки Windows более сложнее, чем использовать бут меню. Для его настройки сначала надо войти в биос затем найти меню загрузки и установить приоритеты.
Во всех компьютерах и ноутбуках биос разный и расположение меню загрузки находиться в разных местах, но логика у всех моделей единая. Если вы не знаете как настроить биос с загрузки с загрузочной флешки, то посмотрите инструкцию ниже.
Клавиши запуска BIOS
В таблице приведены горячие клавиши вызова биоса у разных производителей компьютеров и ноутбуков.
Если вы не найдете своего, то просто попробуйте все возможные комбинации
Для запуска БИОСА , клавиши надо нажимать сразу после нажатия на кнопку включения. И нажимать много раз , пока не появиться БИОС. А если оно не появилось и началась загрузка Windows, то после появления логотипа загрузки Windows можно уже не нажимать. После загрузки системы перезагрузите и попробуйте снова.
Горячие клавиши для ноутбуков
- Acer - F2 или Del (Delete)
- Asus - F2 или Del (Delete)
- Benq - F2 или Del (Delete)
- Dell - F2 или Del (Delete)
- eMachines (Acer) - F2 или Del (Delete)
- Fujitsu Siemens - F2 или Del (Delete)
- Gateway (Acer) - F2 или F12 или Del (Delete)
- HP (Hewlett-Packard) / Compaq - F10 или Del (Delete)
- Lenovo (IBM) - Del
- MSI (Micro Star) - Del
- Packard Bell (Acer) - F2 или Del (Delete)
- Samsung - Del
- Toshiba - F12 или Del (Delete)
Горячие клавиши для системных блоков
- Acer - Del
- ASRock - F2 или Del
- Asus - Del
- BioStar - Del
- ChainTech - Del
- ECS (EliteGrour) - Del
- FoxConn (WinFast) - Del
- GigaByte - Del
- Intel - Del
- MSI (MicroStar) - Del
4. Процесс установки Windows 7
После выбора в приоритете загрузки нашу загрузочную флешку или диск, при включении компьютера должна запуститься непосредственно установка Windows 7. Если вы создавали загрузочную флешку по нашей инструкции , то после запуска вы увидите надпись "Press any key to boot from usb " что означает, что если будет нажата любая клавиша - начнется установка Windows 7. Если клавиша нажата не будет, то загрузка будет произведена с жесткого диска. Как только увидите эту надпись, нажмите любую кнопку. Рассмотрим поэтапные шаги при установке:
4.1 Первоначальная загрузка файлов
После загрузки с загрузочного носителя, начинается загрузка файлов в оперативную память. Дожидаемся первого окна и выбираем язык установки.
(наведите для запуска анимации или нажмите для увеличения)
4.2 Настройка параметров установки
Далее нажимаем Установить . На следующем окне читаем, при желании, лицензионное соглашение Microsoft. Ставим галочку Я принимаю условия лицензии , нажимаем Далее . Далее выбираем Полная установка .
4.3 Подготовка жесткого диска для установки Windows 7
Далее нам необходимо подготовить (разметить) жесткий диск для установки виндовс. Ниже показаны 2 варианта деления диска. 1. Создание одного раздела 2. Создание двух разделов. При этом автоматически создается раздел 100 мб для загрузочных файлов виндовс 7. Он не будет виден в моем компьютере, но он обязательно нужен. (мы его не считаем , а считаем только те что будут видны в системе)
Если вам необходимо установить на компьютер 2 windows: 32 bit совместно с 64 bit, то вам необходимо разбить жесткий диск на 2 раздела. На первый установить 32 битную, а на второй, по аналогии, 64 битную систему. При старте компьютера, у вас будет появляться меню с выбором системы, в которую надо загрузиться.
- Создание одного разделов
1 раздел на компьютере C .
Инструкция по созданию одного раздела
Если новый диск : если на вашем диске не была Создать и Применить . Раздел создан. После создания раздела, из незанятого пространства, у вас создастся 2 раздела:
- загрузочный раздел объемом 100 мб (необходим для загрузки Windows) он не отображается в компьютере
- ситемный раздел (на нем будут храниться системные файлы виндовс)
: Если у вас была установлена ранее система Windows, тогда вам необходимо сначала удалить все разделы на диске, а затем создать по аналогии с новым диском .

- Создание двух разделов
При данном делении после установки у вас будет 2 раздела на компьютере C и D . После создания разделов, выбирается тот раздел на который будет установлена система, как правило следующий за верхним загрузочным разделом в 100мб.
Инструкция по созданию 2х разделов
Если новый диск : если на вашем диске не была ранее установлена система, то выбираете незанятое место на диске - нажимаете Создать , указываете сколько будет места на первом диске С и нажимаете - Применить . Первый раздел создан. По аналогии создаете второй из оставшегося незанятого места, либо третий по жалению. Кол-во не ограничено.
Если переустанавливаете Windows с 10, 8,7 или XP : Если у вас была установлена ранее система Windows на диске, тогда вам необходимо сначала удалить системный и загрузочный раздел, а затем создать их снова.
Под загрузочный разделом понимается раздел, в таблице он имеет Тип - Система и занимает 100 мб если была установлена Windows 7 или 350 мб если была установлена Windows 10 , и системный раздел "диск С" , на котором находятся системные файлы Windows. Как правило он находиться сразу после загрузочного. Но если вы не уверены в этом, то лучше убедиться в этом.
Как только удалили оба раздела (загрузочный и системный) вы увидите незанятое место после них. Как раз из этого места и создаем новые разделы. Нажимаем на незанятое место - нажимаем Создать - Применить . У вас снова появяться 2 этих раздела, но без файлов от предыдущей Windows 10, 8, 7 или XP.
При переустановке с Windows XP на Windows 7 - загрузочного раздела не будет . Будет только системный.
При переустановке c Windows 10 на Windows 7 - необходимо удалить на диске все разделы , а не только загрузочный и системный. Это необходимо для того, что бы изменить формат диска с GTR на MBR. (самый простой вариант)
При переустановке Windows 7 на Windows 7 - можно не удалять все разделы на диске. Если у вас более одного раздела (Например С и D) то можно удалить только С, а D оставить.
4.4 Установка OS Windows на жесткий диск
После создания разделов нажимаем Далее . Начнется процесс копирования системных файлов на жесткий диск. Нам остается только ждать. На данном этапе, компьютер один раз перезагрузиться и установка продолжиться. Затем снова перезагрузиться и система предложит вам ввести Имя пользователя и компьютера.
Если снова начинается установка системы с шага 4.1
Бывает так, что после первой перезагрузки, у вас начнется установка с шага 4.1 - Первоначальная загрузка файлов. (если ипользовать флешку)
Это происходит в том случае, если у вас стоит приоритет загрузки с флешки. Вы либо настраивали БИОС в пункте 3 либо она у вас была изначально настроена.
Важно понимать, что запуск с флешки или диска, нам нужен только один раз на шаге 4.1. Более загружаться с загрузочного носителя нам не нужно. Все остальные разы, необходимо загружаться с жесткого диска.
Для загрузки с жесткого диска сделайте соответствующую настройку в БИОС или на время загрузки компьютера, вытащите флешку как только экран потемнеет и воткните, как начнется запуск Windows 7.
Если вы не успели вытащить флешку и установка началась с шага 4.1, то просто дождитесь окна, где указывается язык и нажмите на крестик и перезагрузитесь.
Затем либо настройет приоритет загрузки с жесткого диска в биос, либо временно вытащите флешку.
После второй перезагрузки, флешка вам больше не понадобиться. Можно убрать ее вообще.
4.5 Завершение установки
Если все прошло прошло по плану, то вы увидите окно ввода имени. Укажите Имя Пользователя и Имя Компьютера в произвольной форме (желательно на английском яз) нажмите Далее .Затем система предложит задать пароль и подсказку к паролю. Задайте на ваше усмотрение или оставьте пустым нажав Далее .
На следующем этапе, система попросит ввести ключ продукта Windows . Вы можете можете ввести лицензионный ключ (если у вас имеется) либо пропустить этот шаг нажав Далее , если вы не имеете лицензионного ключа или хотите активировать позже.
На следующем экране, вам система вам предложит настроить поиск и установку обновлений . Выберите нужный вам параметр и нажмите Далее . Затем проверьте настройки даты и времени нажмите Далее . Затем, если у вас подключен интернет, то система вам предложит выбрать настройку сети. Выбрать можно любой параметр.
Все, после этого вы увидите надпись Добро пожаловать и подготовку компьютера к работе. Как появиться рабочий стол, это будет значить, что установка или переустановка Windows 7 прошла удачно .
Данный способ установки подойдет для всех редакций Windows 7 x86 / x64 (32 bit, 64 bit) Starter (Начальную), Home Basic (Домашняя), Home Premium (Домашнюю расширенная), Enterprise (Корпоративная), Professional (Профессиональная), Ultimate (Максимальная)
После этого как правило, систему надо активировать, установить драйвера и необходимые программы.
5. Активация Windows 7
Для активации Windows 7 вам понадобиться лицензионный ключ или активатор.
Каждый пользователь рано или поздно сталкивается в необходимость установки операционной системы. Бытует миф, что самостоятельно это сделать сложно, хотя на деле это не так. Все, что необходимо – иметь базовые навыки пользователя ПК и следовать простым инструкциям, которые будут рассмотрены ниже.
Перед установкой
Существует ряд моментов, о которых следует позаботиться перед началом установки.
Чтобы сделать это правильно, в первую очередь обратите внимание на следующее:
- выберите желаемую версию операционной системы;
- определитесь с ее разрядностью;
- подготовьте жесткий диск к установке;
- позаботьтесь о драйверах.
Если вы читаете эту статью, с выбором версии ОС проблем не возникнет – это будет Windows 7. Но что насчет ее разрядности? Как узнать, какая именно подойдет для вашего ПК?
Вы можете столкнуться с двумя видами систем:
- x86 (32bit);
- x64 (64bit).
В чем их отличия? 32-х битные поддерживают до 4 Гб оперативной памяти, а 64-х – от 4 Гб и более. Производительность работы 64-х битной системы выше, поэтому, если технические характеристики вашего ПК это позволяют, стоит выбрать именно ее. Определить объем оперативной памяти компьютера очень просто – достаточно кликнуть правой кнопкой мыши на значок «Компьютер» на рабочем столе и в появившемся окне отобразятся нужные технические данные.
Важно! Нужно учесть, что после выбора той или иной разрядности, в дальнейшем устанавливаемые программы должны быть оптимизированы именно под нее.

Теперь нужно подумать о том, куда именно будет установлена новая операционная система. Чаще всего для этого выбирается диск С. При этом нужно помнить, что все данные, находящиеся на диске (в том числе и рабочем столе!) будут безвозвратно удалены. Все важные файлы должны быть перенесены на другой диск или скопированы на флеш-накопитель.
Другой важный пункт – драйвера. Чаще всего они идут в комплекте к оборудованию на специальных дисках, но если нет – заранее скачайте их из интернета. Найти необходимые драйвера можно на официальных сайтах производителей видео-, сетевых карт и других компонентов ПК. Почему об этом нужно позаботиться заблаговременно? Потому, что после установки, без наличия драйвера для сетевой карты, сделать это не представится возможным.
Видео: установка Windows 7
Создание диска
Для начала процесса установки нужен диск с Windows 7. При его наличии можно смело переходить к следующему шагу. Если он отсутствует, то сначала его придется создать. Понадобится образ операционной системы, а также программа для записи. Лучше всего отдать свое предпочтение «чистым» MSDN сборкам, которые не были сильно модифицированы. Запись с образа ничем не отличается от работы с обычным диском. Сделать это можно, например, программой UltraISO.
Для этого необходимо:

Установка Windows 7 с диска через Биос
Переходим к основному процессу. Начинается он с работы с BIOS – базовой системой ввода-вывода. Именно установка через биос так пугает начинающих пользователей, но сложного в обращении с ней ничего нет. Для нашей задачи потребуется выполнить всего несколько базовых манипуляций.
Настройка BIOS
Для начала нужно попасть в BIOS:

Сам процесс
После перезапуска система запустит вставленный диск и начнется непосредственный процесс установки:

Обратите внимание! Если вы хотите произвести установку windows 7 с диска с форматированием, то заранее позаботьтесь о сохранности данных, которые могут быть утеряны во время этой процедуры.
Начнется установка, обычно занимающая от 15 минут до получаса. По окончании система предложит ввести имя пользователя и пароль (по желанию), а также установить фразу-подсказку для их восстановления. Дальше будет предложено ввести серийный номер, который обычно находится в коробке с копией ОС. Если он отсутствует или сборка делает это автоматически, пропускаем этот шаг.
Впереди еще несколько небольших шагов:
- указываем «рекомендуемые» настройки безопасности;
- свой часовой пояс;
- тип сети.
На этом установка завершается и система почти готова к использованию, остается только настроить ее.
Видео: Установка и настройка
Настройка системы
Первым делом нужно активировать операционную систему (если это не произошло автоматически в процессе установки). Не стоит забывать об этом, ведь по истечении 30 дней начнут появляться докучливые напоминания, сообщающие об истечении срока регистрации.
Как проверить активирован ли Windows:

Драйвера и программы
Следующим важнейшим шагом является установка драйверов. Их отсутствие может привести к неправильному отображению графики, некорректной работе компьютера и невозможности подключения к сети Интернет. Как определить в каких именно драйверах нуждается система?

Часто Windows 7 устанавливает драйвер для видеоадаптера, поэтому он не будет значиться в списке как неопознанный. Несмотря на это, драйвер для видеокарты все же нужен, ведь без него она не будет работать на полную мощность (что может быть заметно по не совсем корректному отображению значков на рабочем столе). Устанавливаем его с диска производителя или скачанный заранее с официального сайта.
Важно! Не забудьте про установку драйвера для сетевого адаптера, ведь без него будет невозможен доступ в сеть.

Стоит заметить, что все подобные программы достаточно эффективны и способны обезопасить вашу систему. Для наибольшей эффективности время от времени стоит менять используемый антивирус. После его установки не забудьте об активации и обновлении, чтобы получить последние версии баз данных, способные защитить от недавно обнаруженных угроз.
Теперь можно приступать к установке браузера. Его выбор также полностью зависит от личных предпочтений пользователя. Когда новый поисковик установлен, первым делом обновите Flash Player, ведь без него будет невозможно смотреть видео или слушать музыку на множестве ресурсов.
Сделать это можно за считанные секунды на официальном сайте.
Используя свежеустановленный браузер, начните наполнять систему новыми программами, без которых не обойдется ни одна система:
- офисными приложениями (Microsoft Office, OpenOffice);
- архиваторами (WinRAR, 7-Zip);
- программами для прослушивания музыки и просмотра видео;
- полезными утилитами (CCleaner);
- приложениями для общения (Skype, Mumble);
- другим необходимым вам софтом.
Установка любой операционной системы – дело, требующее основательного и внимательного подхода. Несмотря на это, бояться его не стоит. Просто следуйте простым инструкциям, и совсем скоро ваш ПК сможет похвастаться новой ОС.
Выключите компьютер и запустите его снова. В процессе загрузки нажимайте клавишу Delete, F2, F10 или другую (в зависимости от типа материнской платы). В результате вы попадете в настройки BIOS компьютера. Перейдите в раздел Boot и выберите пункт Boot Device Priority. Перед вами появится список, определяющий порядок загрузки компьютера. В строке 1st Boot Device выберите устройство CDROM, таким образом вы указываете, что в первую очередь компьютер должен попытаться загрузиться с диска CD или DVD. Закончив с настройками, нажмите клавишу F10 и подтвердите сохранение изменений, нажав кнопку Ok. Дождитесь перезагрузки компьютера.Начало установки
Вставьте диск с ОС Windows 7 в дисковод и снова перезагрузите компьютер. На экране появится окно программы установки операционной системы Install Windows. Выберите язык установки (Language to install), время и формат валюты (Time and currency format) и метод ввода с клавиатуры (Keyboard or input method). Нажмите кнопку Next.Выбор типа ОС
Выберите тип операционной системы, которую вы хотите установить. Он зависит от архитектуры вашего компьютера (х86 или х64). Этот шаг не всегда присутствует при установке, его наличие зависит от сборки установочного диска Windows 7.Условия использования и способ установки
В окне Please read the license terms можно ознакомиться с условиями пользования операционной системы Windows 7. Прочитав их, поставьте галочку I accept license terms и нажмите кнопку Next. Далее вам необходимо выбрать способ установки системы. Пункт Upgrade предусматривает обновление уже установленной ОС до новой версии. Второй пункт – Custom (advanced) предназначен для установки на компьютер новой системы. Выбирайте второй пункт. Обратите внимание, что перед установкой новой операционной системы рекомендуется сделать резервную копию всех имеющихся на жестком диске данных.Процесс установки
Выберите раздел жесткого диска, в который вы хотите установить операционную систему, и нажмите кнопку Next. Далее начнется автоматический процесс установки системы, в ходе которой компьютер может быть неоднократно перезагружен. На этом основная часть установки системы заканчивается.Дополнительные настройки
По завершении установки операционной системы вам будет предложено осуществить дополнительные настройки: учетные данные пользователей и пароли к ним, ключ для активации лицензии установленной копии системы, способ защиты системы, время и часовой пояс, тип используемой компьютерной сети и т.д. Все эти настройки осуществляются последовательно, следуя простым инструкциям, выводимым наДетальное описание как установить Windows 7 на ноутбук или компьютер.
Небольшое введение в процесс установки Windows 7
В рамках этой статьи подробно описан процесс установки Windows 7 на ноутбук, компьютер или другое схожее устройство. Это руководство рассчитано не только на новичков, которые ранее практически не сталкивались с необходимостью поставить операционную систему, но и на более опытных пользователей, у которых по какой-то причине не получается установить Windows.
На данный момент Windows 7 является одной из самых популярных операционных систем Microsoft. Ее можно поставить практически на любой современный компьютер, ноутбук или планшет. Не верьте страшным историям, где говорится о том как это все сложно и запутано, с установкой системы справиться даже новичок, который с компьютерами ранее активно не работал.
Необходимо заметить, что ниже будет описана установка Windows 7 с DVD диска. Если в вашем устройстве отсутствует DVD привод, то вы можете установить Windows 7 с флешки или карты памяти по одному из руководств: и . Этот способ подходит для владельцев планшетов, некоторых современных ноутбуков и неттопов. В отличие от внешнего DVD-привода флешка или карта памяти объемом 4Гб и больше найдется практически у каждого пользователя.
Подготовка к установке Windows 7
Перед установкой операционной системы нужно провести небольшую подготовку. В первую очередь рекомендуется скопировать все важные данные с раздела, на который собираетесь ставить Windows 7. Такая необходимость связана с тем, что при установке этот раздел будет форматироваться. Иными словами вся информация, которая находится на разделе жесткого диска, на который вы будете ставить Windows 7, в процессе будет удалена . Обычно это раздел C:\ . Всю нужную информацию оттуда скопируйте или на другой диск (D:\ , например), или, что еще лучше, на другой компьютер. Самую важную информацию можно также записать на DVD-диски. Вы ведь не хотите потерять важные документы с того же Рабочего стола или с папки с документами на диске C:\ ?
Это еще не все. Перед установкой Windows 7 рекомендуется скачать и сохранить соответствующие драйвера и утилиты для данной системы. Дело в том, что дистрибутив Windows 7 может изначально не содержать драйверов для вашей сетевой карты, Wi-Fi адаптера или для вашего модема. После установки Windows 7 вы банально не сможете выйти в Интернет и скачать нужный драйвер . Чтобы не попасть в этот замкнутый круг, рекомендуется заблаговременно все скачать на рабочей системе . Какие драйвера вам нужны и где их возможно скачать подробно показано в конце данного руководства.
Важное замечание: если вы ставите Windows 7 вместо предустановленной Windows 8, 8.1 или 10, то настоятельно рекомендуется ознакомиться с руководством: Удаление предустановленной Windows 8 , где описаны очень важные особенности этого процесса.
Основная проблема заключается в том, что многие современные ноутбуки и планшеты, которые изначально продаются с предустановленными Windows 8 или 8.1, содержат накопитель с таблицей разделов GPT и включенным режимом загрузки UEFI. К сожалению, Windows 7 часто не может установиться на такую систему, несмотря на формальную поддержку UEFI и GPT. Для решения этой проблемы нужно в BIOS включить режим совместимости (Legacy) и конвертировать таблицу разделов накопителя в MBR.
Когда всю важную для вас информацию вы скопировали на другой диск или компьютер, можно переходить к следующим этапам.
Установку Windows 7 условно можно разделить на такие основные операции:
Приступим к подготовке диска с дистрибутивом.
Подготовка диска с дистрибутивом Windows 7
Рассмотрим более подробно как можно записать образ системы на диск. Если у вас уже есть диск с дистрибутивом Windows 7, то можете смело пропускать этот шаг.
Для записи диска с Windows 7 нам понадобятся:
- Оригинальный образ установочного диска с Windows 7 в формате .iso . Его вы можете скачать с сайта Microsoft после ввода вашего серийного номера;
- для записи образа на диск. Скачать версию, которая использовалась в статье, вы можете по ссылкам: / ;
- Чистый DVD-диск. Windows же надо куда-то записать:)
Обратите внимание, что настоятельно не рекомендуется использовать различные любительские сборки Windows 7, которых в Интернете великое множество. В отличие от оригинальных дистрибутивов Windows c ними гораздо чаще возникают проблемы. Связано это с тем, что их авторы далеко не всегда ответственно подходят к процессу тестирования. Также порой они отключают некоторые важные системные настройки и службы, из-за чего в дальнейшем могут возникнуть проблемы с некоторыми драйверами и приложениями.
Оригинальные образы Windows доступны на сайте Microsoft по ссылке выше. Вы также можете использовать оригинальные MSDN и OEM образы, а также копии дисков из коробочных версий Windows 7.
Сначала устанавливаете и запускаете скачанную по ссылкам выше утилиту

В меню Создать/записать образ диска выбираем пункт Записать CD/DVD/Blue-ray диск из образа диска.
Нажимаем на кнопку Обзор и указываем где размещен образ Windows 7:

Вставляем чистый DVD диск в привод и нажимаем кнопку Записать DVD

Чуть ждем:

Вот диск и записался:

Ставим этот диск в привод ноутбука, компьютера или другого подобного устройства на которое собираетесь устанавливать Windows 7.
Настройка загрузки с DVD-диска в BIOS
Для активации загрузки с DVD-диска, сначала нужно зайти в BIOS . Грубо говоря, BIOS - это меню настройки некоторых важных параметров ноутбука, компьютера или другого подобного устройства. В число важных параметров входит и определение порядка загрузки устройств. Это нас и интересует. Для этого при включении ноутбука нужно нажать определенную клавишу. Как правило, при загрузке внизу экрана указано какую кнопку нажать, чтобы войти в BIOS . Чаще всего это F2 , Del , Esc и другие. Как войти в BIOS должно быть описано в инструкции к ноутбуку. Ее иногда полезно почитать.
После входа в BIOS нужно найти где настраивается порядок загрузки. Обычно эти настройки размещены на вкладке Boot , хотя на вашем ноутбуке они могут быть и в другом меню BIOS. Для смены порядка загрузки обычно используются кнопки F5 /F6 или меню со стрелочками. Как менять порядок загрузки также должно быть указано в инструкции или в самом BIOS .
Устанавливаете ваш DVD привод на первое место в списке загрузки, сохраняете настройки и выходите из BIOS. Обычно для этого нужно в BIOS найти пункт Save and Exit Setup .
После сохранения настроек ноутбук или компьютер перезагружается. Это нужно так как новые настройки применяются при загрузке, а как же они могут вступить в силу, если устройство уже включено? Вот для этого и нужна перезагрузка.
Установка Windows 7
Вот мы и подошли к самому интересному: к непосредственно установке Windows 7.
При загрузке с диска должен появиться примерно такой экран:

Жмем любую клавишу на клавиатуре.
Возможные проблемы: если у вас загрузка с диска не происходит, то в первую очередь следует проверить включена ли она в BIOS. Для этого нужно войти в BIOS и убедиться, что в списке загрузки привод оптических дисков установлен на первом месте. Если там все настройки верные, то есть смысл проверить сам диск, возможно ли вообще с него загрузиться. Это можно сделать на другом компьютере или ноутбуке. Если там все работает корректно, можно попробовать записать Windows 7 на другой диск. Дело в том, что иногда носители могут быть немного поцарапаны, что усложняет их чтение. Если и это не помогло, то имеет смысл просто . Если и на другом ПК или ноутбуке диск c дистрибутивом Windows 7 не грузится, то нужно попробовать его по-новой записать или попробовать другой ISO-образ Windows 7.

Для запуска установки нажимаем на кнопку Установить:

Некоторые дистрибутивы Windows 7 позволяют вручную выбрать редакцию устанавливаемой системы. Очень важно выбрать именно ту, которая указана на бумажке с серийным номером:

Непосредственно ввод серийного номера в Windows 7 перенесен на конец установки. Обратите внимание, что его не обязательно вводить непосредственно во время установки. Это можно сделать на протяжении 30 дней в свойствах системы (Меню Пуск - Компьютер - Свойства).
Соглашаетесь с лицензионным соглашением и переходите дальше:

Важное замечание: на данный момент все еще существуют небольшие проблемы с обновлением Windows Vista до Windows 7. Процесс установки в некоторых случаях может зависать, да и сама система в этом случае не всегда будет стабильно работать. По этой причине рекомендуется производить установку Windows 7 с нуля или полную установку по терминологии Microsoft.
В появившемся меню выбираем пункт Полная установка :

После этого необходимо выбирать раздел жесткого диска для установки Windows 7:

На этом месте есть смысл остановиться подробней, поскольку именно тут часто возникают сложности.
Часто на ноутбуках или компьютерах можно встретить один или несколько специальных скрытых разделов. Часть из них может содержать загрузчик, часть из них может быть предназначена для восстановления системы. Более подробно о работе с ними рассказано в материале: .
Также на винчестере может быть еще один раздел на 100 мегабайт, который обычно создает сама Windows 7 . В Windows 8, 8.1 и 10 его размер был увеличен до 350 Мб. Он нужен для реализации функции BitLocker , которая позволяет шифровать системный раздел. Данная функция присутствует в Windows 7 Professional и Windows 7 Ultimate . На него записывается загрузчик операционной системы. Зачем это нужно? Все на самом деле просто. Если Windows находится на зашифрованном разделе, то для ее загрузки сначала нужно тот самый раздел раскодировать. Вот в том маленьком разделе на 100 мегабайт как раз и размещена программа, которая сначала расшифровывает раздел с Windows, а потом загружает ее. При желании вы можете тот раздел удалить. Более подробно операции с разделами на винчестере описаны в руководстве: .
На этапе выбора раздела для установки нередки случаи, когда установщик просит драйвер для винчестера или просто не желает устанавливать Windows 7 на тот или иной раздел. На самом деле такую ситуацию может вызывать вовсе не отсутствие драйверов на винчестер, а немного другие причины. Наиболее частой причиной такой ошибки является некорректная запись MBR или ошибки в разметке диска. Рассмотрим этот момент более детально.
Очень часто возникает необходимость выделить на жестком диске несколько различных разделов с различными файловыми системами. Вполне естественно, что информацию о том где и какой раздел находится нужно где-то хранить. Для хранения такой информации используется нулевой сектор жесткого диска. Туда записывается так называемая MBR (Master Boot Record) или главная загрузочная запись. Она как раз и содержит информацию о всех разделах на жестком диске в виде таблицы.
Данная таблица разделов может вмещать до четырех записей с примерно таким содержанием: начало раздела, конец раздела, тип раздела, а также является ли раздел активным или нет. Начало и конец раздела - это по сути номера начального и конечного секторов. Тип раздела это число от 0х00 до 0хff в шестнадцатеричной форме записи. В зависимости от типа раздела система воспринимает раздел по-разному. Обычные разделы с файловой системой NTFS имеют тип 0х07 , у так называемых скрытых разделов это может быть 0х12 , 0х27 и так далее.
У такой организации разделов есть один недостаток. Поскольку записей всего четыре, то это значит, что на одном жестком диске может находиться до четырех так называемых основных раздела или три основных и один расширенный. С основными разделами в общем все понятно. Но вот что это за расширенный раздел? Тут все просто. Эти разделы были созданы для того, чтобы обойти ограничение в четыре раздела на одном жестком диске. На так называемом расширенном разделе может находится сколько угодно логических. Если вам система говорит, что невозможно создать раздел , то это скорей-всего значит, что на винчестере уже есть четыре основных раздела или три основных и один логический. Создать еще один основной раздел невозможно.
Это один момент. Второй момент. В MBR кроме таблицы разделов хранится еще и загрузчик. Именно проблемы с ним чаще всего и вызывают ситуации, когда Windows 7 просит драйвер для установки или когда Windows не видит жесткого диска для установки . Для того, чтобы решить эту проблему и все же установить Windows 7 нужно проделать следующее:
- Запустить Командную строку . Для этого во время установки нажимаем одновременно Shift и F10 ;
- В окне вводим команду bootrec /fixmbr . Данная команда восстанавливает загрузчик;
- Попробуйте зайти в BIOS и переключить режим работы SATA контроллера с AHCI на IDE . Что-то подобное нужно делать при установке Windows XP без интеграции драйверов SATA. Подробней это все показано здесь ;
- Если и это не помогло, то попробуйте переразбить жесткий диск с помощью руководства: . В идеале должно быть два-три раздела. В начале диска - основной активный для самой Windows 7 и один или несколько основных для остальной информации.
Возвращаемся к установке Windows 7.
Нажимаем внизу на Настройки диска и нажимаем на Форматировать :

Установщик нас честно предупреждает, что все данные с раздела, который форматируете, будут удалены:

Когда форматирование закончится, нажимаем на кнопку Далее :

Ждем пока система установится:

Когда система установится, вводим имя пользователя и имя ноутбука:

Вводим по желанию пароль и подсказку к нему:

Вводим серийный номер, о котором говорилось выше. Если вы покупали ноутбук с Windows 7, то он напечатан на бумажке на днище ноутбука:


Они включают в себя настройки обновлений, Internet Explorer и прочее. Для большинства пользователей имеет смысл выбрать рекомендуемые параметры, которые можно в последствии изменить при необходимости.
После этого нужно настроить время, дату и часовой пояс:

Если ваш ноутбук или ПК подключен к сети и Windows содержит необходимый драйвер сетевой карты, то система автоматически предложит указать тип сети:

Если у вас обычная домашняя сеть с маршрутизатором (роутером), то есть смысл выбрать пункт Домашняя сеть . Если вы подключены к городской сети или к Wi-Fi провайдера, то имеет смысл выбрать Общественная сеть .
По окончанию настройки должен появиться рабочий стол:

Поиск и установка драйверов
В качестве небольшого введения пролью свет на то что собой являют драйвера и какое отношение они имеют к вашему ноутбуку и компьютеру. Опытные пользователи это и так знают, но новичкам это будет полезно. Так уж сложилось, что ноутбук, компьютер или любое другое устройство состоит из множества компонентов: материнская плата со множеством чипов, сетевая карта, видеоадаптер, звуковой карта и многое другой. Для их слаженной и полноценной работы нужны драйвера, которые выполняют роль связующего звена между конкретной микросхемой и операционной системой.
Многие из них уже есть в составе Windows 7, но их функционал оставляет желать лучшего, они не позволят в полной мере задействовать возможности вашего ноутбука или компьютера. Помимо этого встроенные в операционную систему драйвера часто не содержат утилит для конфигурации того или иного устройства. Если с каким-то сетевым адаптером это не так принципиально, то с видеоадаптером, звуковой картой или с тачпадом ситуация сложнее.
Для более удобного поиска необходимых драйверов и приложений были созданы страницы-путеводители:
- Lenovo:
- Asus:
- Acer, Packard Bell и eMachines: Драйвера для ноутбуков Acer, eMachines и Packard Bell
Для поиска драйверов для вашего электронного помощника смело используйте это руководство: . Драйверам для веб-камер посвящена целая статья: .;
На форуме особое внимание уделяйте первым сообщениям тем. Там обычно собраны решения наиболее частых проблем, а также есть обширные подборки драйверов.
В качестве небольшого заключения. Если вы установили Windows, драйвера и программы, настроили их как надо и хотите, чтобы это все можно было быстро и легко восстановить при сбое Windows, то можете воспользоваться руководством: . Если у вас возникнут проблемы с драйверами и некоторыми программами в Windows 7 , то рекомендую ознакомиться с этой статьей: .
На этом все.
Все вопросы по установке Windows 7 настоятельно прошу излагать в этой теме форума: . Также прошу перед тем как задавать вопрос ознакомиться с самой темой. Вполне возможно, что ваш вопрос уже поднимался и был решен.
Все замечания и предложения по самой статье вы можете высказать через данную контактную форму: Прошу заметить, что если у вас что-то не получается, то спрашивать стоит только на . Подобного рода электронные письма будут проигнорированы.
Подробное руководство по установке Windows XP с флешки или с карты памяти на любой ноутбук, нетбук или компьютер.