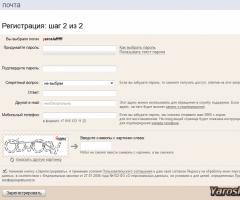Как пользоваться электронной почтой. Как работать с электронной почтой. Продолжение
Если вы не знаете, что такое электронная почта, то самое время в этом разобраться. На самом деле здесь, как и в случае со многими другими современными технологиями, связанными с компьютерами и интернетом, очень легко провести параллель с реальной жизнью. Думаю, все имеют представление о том, что такое обычная почта. Собственно, предназначение у нее практически такое же, как и у электронной, отличается лишь способ реализации поставленной цели.
Если не углубляться в детали, то можно дать следующее определение. Электронная почта (емайл)
— это система для обмена электронными сообщениями (письмами). Вы можете получать электронные письма, отправлять их, пересылать, хранить, сортировать, в общем, делать с ними все, что угодно. А разве обычная почта создана не для того же? Вот только письма в случае с ней являются не электронными, а настоящими. Из этого вытекает основное различие между ними и в тот же момент недостаток электронной почты
: по ней нельзя пересылать реальные вещи, можно только виртуальные в виде электронных файлов. К примеру, по электронной почте можно отправить фотографии, музыку, текст, но нельзя одежду, бытовую технику, косметику. Но прогресс не стоит на месте, кто знает, может, когда-нибудь и такое чудо станет возможным. Как считаете? Пока что в это слабо верится конечно же. Несмотря на свой существенный недостаток электронная почта имеет ряд серьезных преимуществ перед обычной.
Преимущества электронной почты
- Удобство . Для того чтобы отправить письмо не нужно идти на почту, не надо даже выходить из дома, достаточно иметь компьютер и выход в интернет.
- Экономия времени и оперативность . Электронные письма доставляются за считанные секунды, лишь иногда бывают несущественные задержки.
- Бесплатность . За отправление писем посредством электронной почты не нужно платить ни копейки.
- Функциональность . Электронные письма можно сортировать любым удобным для вас способом, разбивать по папкам, оформлять, отсылать сразу нескольким адресатам, к ним можно прикреплять практически любые файлы, будь то музыка, фото или даже копии документов.
Это лишь небольшой список самых основных преимуществ электронной почты, на самом деле их гораздо больше. Каждый пункт можно смело разбивать на один и более подпунктов. К примеру, существует множество специальных приложений как для компьютеров, так и для мобильных устройств, которые заметно облегчают работу с почтой. Разве это не преимущество? Его можно одновременно записать в такие пункты, как функциональность и оперативность. Другие плюсы вы обязательно найдете для себя сами в процессе работы с электронной почтой. Поверьте, их будет немало.
Тысячи людей теряют драгоценное время на походы в почтовые отделения, а все потому, что не знают, как создать электронную почту. А ведь сделать это проще простого. Существует множество бесплатных почтовых серверов. Их функционала хватит с лихвой, чтобы удовлетворить потребности большинства пользователей. Приведу в качестве примера те почтовые сервисы, которыми пользуюсь я: mail.ru, yandex.ru, gmail.com и rambler.ru. Подробно останавливаться на каждом из них смысла нет. Нужно лишь сказать, что все эти сервисы оправдали доверие к себе временем и качеством своих услуг. Лично я для себя выделил yandex.ru и gmail.com .
Мое знакомство с электронной почтой началось с rambler.ru около восьми лет назад. Тогда она являлась гораздо менее функциональной и удобной, чем сейчас. Завести ее мне помог мой друг. Потом я открыл для себя почтовый сервис от яндекса и чуть позже также начал пользоваться почтой от гугла и майла. Радует то, что все эти сервисы постоянно обновляются и совершенствуются. Можете смело выбирать любой из предложенных, не промахнетесь.
Я покажу вам, как завести электронную почту, на примере yandex.ru. В принципе, вне зависимости от сервиса нужно проделать практически одинаковые несложные шаги. И так, приступим.
Шаг первый
— заходим на сайт www.yandex.ru.
Шаг второй
— нажимаем «завести почтовый ящик» в левой части сайта под логотипом Яндекса, как показано на рисунке.
Шаг третий — после этого вам нужно будет вбить свои имя и фамилию, а также логин и нажать кнопку «далее». Особенно внимательно отнеситесь к графе «логин», так как адрес вашей электронной почты будет иметь вид логин@yandex.ru. К примеру, если вас зовут Иван Иванов, то очень логичен будет такой адрес электронной почты: [email protected]. Только не забывайте, что кроме вас сервисом пользуются еще тысячи человек, поэтому самые легкие и запоминающиеся адреса уже давно заняты, как и тот, который я привел в качестве примера, придется немного усложнить адрес электронной почты или же придумать свой уникальный.
Шаг четвертый — на данном шаге нужно придумать и подтвердить пароль, чем сложнее он будет, тем лучше; выбрать секретный вопрос или задать свой собственный и вписать ответ на него, это вам понадобится в случае потери пароля; вписать другой емайл (необязательно) и вбить номер своего мобильного телефона, чтобы можно было восстановить пароль в случае, если вы его забудете; после чего будет необходимо ввести символы с картинки и нажать кнопку «зарегистрировать».

Шаг пятый — после того как вы проделаете эти несложные шаги, вас поздравят с успешной регистрацией и предложат указать свой пол и дату рождения, жмем кнопку «сохранить» и начинаем пользоваться почтой от яндекса.
Создание электронной почты на Яндексе разобрали, теперь давайте поговорим о том, как ей правильно пользоваться. Скажу сразу, ничего сложного в этом нет, интерфейс очень простой и понятный, как и в любых других почтовых сервисах. Основную площадь занимают входящие письма, в которых указаны имя отправителя, тема и начало сообщения. Слева расположено небольшое меню, в котором можно переходить во входящие письма, отравленные, черновики и так далее. Можно производить поиск по письмам, используя форму справа. Нажимаем кнопку «Написать» (обведена красным кружком).

Собственно, здесь тоже все легко и понятно. В графе «кому» вводим адрес получателя или несколько адресов через запятую, в графе «тема» вводим тему, к примеру, «по работе» или «предложение», можно также оставить поле пустым, ниже набираем текст письма, после чего нажимаем «отправить» . Вот и все, дело пары минут. К письму можно также прикрепить файлы (архивы, фотографии, документы) при помощи кнопки в левом нижнем углу, сохранить его как черновик, чтобы отправить позже, также там находятся пункты, которые при необходимости можно отметить галочками, расписывать что к чему смысла нет, так как там все предельно понятно. При помощи меню справа можно оформить письмо, проверить на орфографию и перевести текст на необходимый язык. Сказать честно, я этим функционалом практически никогда не пользовался. Ну что, сложно? Думаю, нет. По крайней мере, гораздо легче, чем идти в почтовое отделение, стоять в очереди, заполнять анкеты и так далее.

Заходим в «настройки» в правом верхнем углу. Может быть, я уже немного надоел вам этой фразой, но я снова ее повторю: не будем останавливаться на каждом пункте подробно, здесь и так все предельно понятно. Скажу большее, скорее всего вы даже не будете пользоваться большей частью настроек. Я, к примеру, несколько лет, пользуясь электронной почтой, даже не заходил сюда, пока мне не понадобились некоторые дополнительные функции. Вот о них и поговорим. Как вы уже заметили, красными галочками отмечены пункты «папки и метки», «правила обработки почты» и «сбор почты с других ящиков».

Для начала зайдем в «папки и метки». Нажимаем кнопку «новая папка» и в появившемся окошке вводим любое название, к примеру, «работа» и нажимаем «создать папку». Теперь по аналогии создаем метку. Все тоже самое, что и в случае с папкой, только можно еще выбрать цвет. Справились? Идем дальше.

Перейдите на главную страницу почты и посмотрите в левом меню, что получилось. Появились новые пункты? Папки расположены вверху, метки находятся под ними. Данная, казалось бы, не самая мощная функция дает вам массу возможностей. Входящие письма можно распределять по папкам и ставить на них метки, при чем все это можно делать полностью в автоматическом режиме. Для этого заходим в «правила обработки электронной почты» в настройках и нажимаем кнопку «создать правило». Как видите, вы можете довести прием и распределение входящей почты до полного автоматизма. Можно даже отвечать на определенные письма автоматически . Но обо всем по порядку.
Давайте представим, что у вас очень важная переписка все с тем же Иваном Ивановым с адресом электронной почты [email protected], да простит меня владелец данного адреса. Что мы можем сделать, зная лишь эти данные? А многое..Рядом со словом «если» находятся выпадающие списки. Мы ведь точно знаем имя отправителя и адрес почты, правильно? Значит мы можем задать, к примеру, такое правило: если «от кого» совпадает с «Иван Иванов» или «ivanivanov» или «[email protected]», то положить в папку «Работа» или любую другую созданную заранее папку, поставить любую метку, удалить письмо, переслать его по любому требуемому адресу, ответить на письмо и многое другое. Удобно? По-моему, очень.

Теперь заходим в пункт настроек «сбор почты с других ящиков». Все, что вам нужно это иметь еще один или несколько ящиков электронной почты и знать от них пароли. Указываем эти данные в соответствующих полях и нажимаем «включить сборщик». Для чего это может быть нужно? К примеру, если у вас с женой разные емайлы, вы можете получать все письма в один ящик, а чтобы было еще удобнее, создайте папку «Жена» и в правилах обработки входящей почты задайте необходимые условия, чтобы все письма, предназначенные ей, помещались в эту папку. Для тех, кому есть, что скрывать от жены, пример неудачный. :)
У меня около 5-7 ящиков для разных целей, но, чтобы упростить прием входящей почты, все письма собираются в один. Для чего тогда заводить несколько емайлов, спросите вы. Все просто, один из них создан для рабочих целей, другой просто для общения и так далее. Друзьям, к примеру, я даю один адрес электронной почты, партнерам другой, родственникам третий, а принимаю все письма на один ящик. Все гениальное просто. Кстати, всем любителям красивостей советую зайти в пункт настроек «Выбор оформления» и выбрать любую понравившуюся тему.
Теперь вы знаете, что такое емайл. Многие другие особенности и тонкости вы изучите в процессе работы с ним. Если какие-то моменты я разобрал недостаточно полно или понятно, не стесняйтесь и спрашивайте в комментариях, постараюсь ответить всем.
Всем привет! Продолжим более подробно погружаться в функционал яндекса. В одной из статей мы с вами уже разбирались в том, . Сегодня продолжим эту тему и более подробно разберем как пользоваться яндекс почтой. Узнаем множество ранее незнакомых ее возможностей. раскроем максимум функций и «фишек» вашего почтового ящика.
Авторизация и предварительная настройка
Чтобы зайти в почту на Яндексе через браузер достаточно перейти на страницу yandex.ru , нажать на кнопку с соответствующим названием «Войти в почту» в правом верхнем углу страницы и в открывшемся окне ввести логин и пароль своего аккаунта.

Оказавшись на странице с письмами, стоит настроить работу почты под себя. Базовые возможности достаточно минималистичны, а настройки имеют много интересного. Предварительная настройка Яндекс-почты включает множество пунктов.
Начать стоит с посещения настроек аккаунта: кликните по значку вашего логина (по умолчанию в кружке изображены первые буквы имени и фамилии, указанные при регистрации) в верхнем правом углу страницы и в выпадающем меню выберите «Управление аккаунтом».

Здесь можно добавить фото, которое будут видеть все, кто получают от вас письма и отвечают на них, изменить персональные данные, добавить аккаунты соцсетей для быстрого входа без ввода пароля от Яндекса, а также улучшить безопасность аккаунта: настроить двухфакторную аутентификацию, пароли для приложений Яндекса или для самой почты, добавить дополнительный ящик для восстановления в случае потери доступа к этому аккаунту.

Для придания почте индивидуальности есть настройка интерфейса Яндекс-почты - это изменение скучной стандартной темы на что-то радующее глаз.
Для этого найдите значок шестеренки вверху справа главной страницы ящика. Кликнув по нему из выпадающего списка выберите пункт «Оформление» и примените любую понравившуюся тему. Теперь разбирать письма станет приятнее.

Как пользоваться электронной почтой на Яндексе
Электронная почта - это не только отправка и чтение корреспонденции. Вы можете сделать работу с письмами удобной и быстрой. Это особенно актуально для тех пользователей, кто пользуется Яндекс-почтой в рабочих целях и вынужден разбирать сотни е-мэйлов каждый день.
Создание и отправка писем
Для создания нового письма нажмите на большую кнопку «Написать» вверху страницы. Вас встретят поля:
«От кого»: здесь можно отредактировать имя отправителя или выбрать другое окончание адреса почтового ящика.
«Кому» в этой строке вы указываете полный адрес почты получателя со значком «@» и доменом почтового сервиса (например, @yandex.ru).
«Тема» укажите тематику письма, чтобы получатель быстрее понял о чем оно и от кого.

Ниже в окне редактора введите текст письма. Панель редактирования позволяет вставлять в письмо разнообразные элементы: списки, цитаты, гиперссылки, изображения, а также красиво оформлять текст.

Для активации функции оформления письма нужно кликнуть на кнопку «Без оформления».

Если подобное письмо вам предстоит отправить большому числу людей, то сохраните его как шаблон, чтобы не писать снова. Для этого, перед отправкой, в конце строки «Тема» кликните по слову «Шаблон». Кнопка «Отправить» доставит письмо адресату.
В случае, если вам нужно ответить на полученное письмо, пользоваться кнопкой «Написать» необязательно. Вы всегда можете нажать на «Ответить» в окне открытого письма, чтобы написать ответ.
Как отправить вместе с текстом фотографию и другие файлы
Если вы хотите кроме текста передать получателю какой-либо файл, есть три способа. В окне ввода текста письма на панели редактирования есть три значка - скрепки, яндекс диска и конверт.
Нажав первое, выберите файл на жестком диске вашего компьютера - при отправке письма он будет отправлен вместе с письмом как вложение.

Прикрепить фото к письму можно за четыре клика
Если отправляемый файл или фото находится на яндекс диске жмите на соответствующий значёк. В открывшемся окне выбирайте нужный файл и отправляйте его прямо из своего .

На мой взгляд, это самый удобный и быстрый вариант отправки файлов. Этот способ дает возможность отправлять файлы и фотографии при помощи смартфона. Вы можете прикрепить любое количество файлов и не только фотографий, но и текстовые документы, PDF-файлы, архивы и т. д. Ваш адресат получит письмо со ссылками на эти файлы и сможет их скачать с вашего яндекс диска.
Подробнее о загрузке фотографий в облачное хранилище яндекса вы можете прочитать в нашей статье: .
Если вам нужно отправить файл, который находится в почтовых вложениях кликайте значёк конверта в панели редактирования, выбирайте нужный файл из почты и прикрепляйте его к этому письму для отправки. Работает этот способ аналогично предыдущему. Так, если бы вы отправляли файл с яндекс диска.
Выбрав значок с картинкой в панели редактирования, можно вставить в текст письма фотографию, введя прямую ссылку на это изображение в интернете.

Работа с адресной книгой
Адресная книга - удобный способ собрать в одном месте всех важнейших адресатов. Открыть список ваших контактов можно кликнув по слову «Контакты» в верхней части главной страницы почты правее от надписи «Яндекс Почта».

В разделе «Контакты» можно вручную добавить контакт, заполнив все его данные в соответствующие поля.

Для настройки адресной книги нажмите на уже знакомую вам кнопку с шестеренкой и выберите пункт «Контакты».

Вы можете убрать или оставить галочку напротив автоматического сбора контактов, загрузить контакты из файла или сохранить уже имеющиеся контакты в файл.

Как найти необходимое письмо?
Если вам понадобился конкретный и-мэйл, а вы помните точное словосочетание из него или другие данные, то введите их в пустой строке рядом со словом «Найти» вверху страницы. Появится список с наилучшими совпадениями.

Что такое метки и как их использовать?
Метки - способ каталогизации писем по важности, тематике, адресатам (например: рабочие контакты, друзья, родственники, сервисы). Откройте любое письмо и в верхней строке после «Ответить, переслать, удалить…» вы увидите кнопку «Метка».

По умолчанию список вариантов мал, но в выпадающем меню можно выбрать «Новая метка». Придумайте ей название и выберите комфортный цвет. Теперь помеченное таким образом письмо легче найти в общем списке.

Вы также можете настроить автоматическую установку такой метки на аналогичные письма.
Как перемещать письма между папками?
Рядом с кнопкой «Метка» есть значок «В папку». Перемещение письма произойдет при выборе папки. Можно создавать свои папки, например «Письма от коллег» или «Особой важности».

Ускорение работы с почтой при помощи горячих клавиш
Находясь на главной странице почты нажмите клавишу «?» или просто «7» (зажимать Shift не нужно). Откроется мини-окошко со списком всех доступных горячих клавиш для более эффективной работы с письмами и контактами.

Если этот прием не сработал, нажмите на шестеренку и выберите «Прочие». Найдите пункт «Использовать горячие клавиши» - там должна стоять галочка. Для отключения комбинаций клавиш уберите ее.

Мобильное приложение Яндекс-почта: как пользоваться
В App Store для iOS и в Google Play для Android вы без труда найдете приложение Яндекс-почта. Оно пользуется большой популярностью и представляет собой удобный способ чтения и отправки писем с мобильного устройства.

Установив его на смартфон или планшет при первом запуске потребуется авторизация по логину и паролю. Доступ ко всем возможным функциям и папкам осуществляется по кнопке контекстного меню в верхнем левом углу экрана.

Приложение дублирует основные возможности браузерной почты. Для примера отметим: кнопка «написать письмо» находится в верхнем правом углу экрана.
Если забыли пароль от почты
Есть три способа восстановления доступа к ящику:
- по номеру привязанного мобильного;
- с помощью дополнительного ящика (если указан);
- ответом на секретный вопрос.
Поэтому заранее позаботьтесь о том, чтобы в случае потери пароля вы могли воспользоваться любым из этих вариантов.
Удаление почтового ящика на Яндексе
Если почта вам больше не нужна, вы можете удалить аккаунт.
Зайдите в «Управление аккаунтом» и прокрутите страницу до самого низа.

Там есть бледная надпись «Удалить аккаунт».

Помните: при удалении аккаунта будут удалены все сервисы яндекса, которые были на нем активны включая яндекс диск с файлами, фотографии и альбомы. К тому же вы навсегда потеряете доступ к своему кошельку . Поэтому, если вы решили удалить аккаунт на яндексе взвесьте все «за» и «против» и подготовьтесь к этому заранее.
Электронная почта — это один из первых сервисов интернета, позволяющий обмениваться сообщениями или применительно к названию «электронная почта» — так называемыми электронными письмами. Сегодня уже мало кто пишет обычные письма – быстрее отправить письмо со своего электронного почтового ящика, которое дойдет до адресата практически мгновенно.
Электронная почта имеет несколько сленговых названий – емайл (от англ. Email), «мыло», электронка, мейл. Так же как и к обычной бумажной почте, здесь присутствуют такие термины как почтовый ящик, доставка, вложение, получение, отправка, написать письмо, адресат, отправитель и т.п. Можно сказать, что емайл во многом похожа на обыкновенную почту, с той лишь разницей, что письмо пишется не авторучкой, а набирается на клавиатуре компьютера, а почтовыми отделениями служат почтовые сервера, собирающими, сортирующими и отправляющими почту адресатам.
В данном разделе будут рассмотрены все аспекты работы с электронной почтой необходимые начинающему пользователю компьютера и интернета.
Электронная почта – это современное, доступное и быстрое средство коммуникации. Если до массового распространения сети интернет электронная переписка была уделом предприятий и организаций, то сейчас ей может воспользоваться практически каждый пользователь компьютера с доступом в интернет. Со временем сформировалась определенная культура использования электронной почты в виде простых правил ведения электронной переписки. Придерживаясь этих правил, вы […]
Вы получили электронную почту, и его отправитель ждет от вас ответ. Как сделать это правильно? Конечно, можно написать отправителю письмо с ответом, где можно указать, что это ответ на емэйл от такого-то числа и такой-то темы. Но правильней и проще будет воспользоваться специальной функцией почтового сервиса, которое так и называется – «Ответить». Давайте научимся правильно […]
Каждый активный пользователь интернета обязательно пользуется электронной почтой, потому что это очень удобно, быстро и просто. Для того, чтобы отправить электронную почту необходим почтовый ящик от вашего поставщика услуг интернета (провайдера) или зарегистрированный ящик на одном из популярных бесплатных почтовых сервисов — почта yandex.ru, почта mail.ru и gmail. Как завести почтовый ящик, рассмотрено в статье […]
Рано или поздно любому активному пользователю интернета придется завести свою электронную почту, т.к. без нее полноценное использование всех возможностей, которые предоставляет интернет, невозможно. Обойтись без электронного почтового ящика конечно можно в том случае, если сеть вам нужна только для просмотра новостей, просмотра прогноза погоды или программы телепередач, но для регистрации в каких-либо сервисах, форумах или […]
Из прошлых статей вы узнали,как зарегистрировать электронную почту. Теперь же научимся ею пользоваться. Алгоритм работы с электронной почтой очень схож, поэтому, освоив основные действия в mail.ru, вы легко сможете управлять вашей почтой и на других ресурсах.
Поэтому учиться будем на нашей почте ******@mail.ru
. В окошко входа в почту вводим имя (это логин - тот, который мы придумали при регистрации латинскими буквами),а затем вводим пароль. Потом нажимаем кнопку «Войти» (1к ЛКМ). (Что значить 1к ЛКМ вы можете прочитать в статье "Начало уроков по компьютерной грамотности"). Вы попадаете в свою почту, где рабочей областью является:
Здесь вы видите рабочие папки, из названия которых понятно, для чего они используются. Отмечу только, что в папке «корзина» содержатся все письма, которые вы удалили. Для того, что бы открыть любую папку, вы подводите к названию папки мышкой, и нажимаете 1к ЛКМ. После этого папка откроется, и вы увидите письма. Так же в рабочей области отображаются новые письма. Если вам пришло письмо, и вы его еще не прочитали, то оно будет отображаться в столбце новых писем. В столбце «всего» указано общее количество писем в каждой папке. Сейчас у вас в папке «входящие» 2 новых письма, которые вы получили от администрации ресурса mail,когда регистрировались. При этом вы можете видеть тему письма и автора письма. Если рядом на строке письма стоит знак скрепки - это значит, что письмо содержит вложенный файл. Чтобы прочитать письмо, наведите курсор на тему письма, и кликните по ней (2к ЛКМ). С каждым письмом можно выполнить ряд действий: ответить на письмо, переслать или удалить. Для того, чтобы удалить письмо выделите его галочкой, и нажмите на кнопку «удалить». При этом письмо у вас попадает в папку «корзина». Если вы решите, что удалили письмо случайно, вы можете восстановить его из корзины.

А теперь узнаем,как написать письмо в электронной почте. Для этого нажмите на слова «написать письмо» 1к ЛКМ. Вам открылась форма письма. В эту форму вы должны ввести электронный адрес, того, кому вы отправляете письмо. Например, введите (это электронный адрес нашего сайта) Т.есть, чтобы отправить письмо, вы должны знать электронный адрес. Если вы захотите, что бы вам написали письмо, необходимо сообщить его тому, от кого вы будете ждать письма. Электронный адрес – это логин, который мы придумывали при регистрации, и приставка того ресурса, в котором мы регистрировались. Т.есть если вы ввели логин uzervali при регистрации в mail.ru, то наша почта будет иметь вид Этот адрес электронной почты защищён от спам-ботов. У вас должен быть включен JavaScript для просмотра. . (замечу, что знак «@» - звучит, как слово «собака»). В поле письма пишете то, что вы хотите сообщить получателю. И в конце нажмите кнопку «отправить».
 Если же вам необходимо прикрепить какой-нибудь файл (фото, документ и т.д.), то нажимаем на кнопку «прикрепить файл». Вам открывается окно, в котором вы выбираете путь к тому файлу, который необходимо прикрепить (я прикрепляю фото). Выбрав файл, необходимо нажать «открыть». Теперь идет загрузка, и, если вы все сделали правильно, то в письме появиться такое поле:
Если же вам необходимо прикрепить какой-нибудь файл (фото, документ и т.д.), то нажимаем на кнопку «прикрепить файл». Вам открывается окно, в котором вы выбираете путь к тому файлу, который необходимо прикрепить (я прикрепляю фото). Выбрав файл, необходимо нажать «открыть». Теперь идет загрузка, и, если вы все сделали правильно, то в письме появиться такое поле: 
Прикрепить можно несколько фото, но их общий объем не должен превышать 30 Мб. После прикрепления файла, мы так же нажимаем «отправить». (что такое размер файла,и как его увидеть вы можете узнать,прочитав статью Свойства файлов и папок.
Как в почте добавлять адреса, как отвечать на письма, как их пересылать - об этом мы поговорим в следующих статьях.
Тот факт, что умение работать на компьютере сегодня необходимо всем и каждому, не вызывает сомнений даже у скептиков.
Книга, которую вы держите в руках, будет настоящим другом и помощником для тех, кто желает самостоятельно и в короткие сроки освоить премудрости работы на персональном компьютере. Написанная простым и понятным языком, она доступна и легка даже для новичков. Большое количество конкретных примеров и наглядных иллюстраций способствует быстрому и легкому усвоению предлагаемого материала.
Его последовательное изложение, а также подробное пошаговое описание ключевых операций и процедур превращают изучение данной книги в увлекательный процесс, результатом которого будет умение общаться на «ты» с любым современным компьютером.
Описание построено на примере системы Windows XP Professional.
Книга:
Разделы на этой странице:
В настоящее время не уметь пользоваться электронной почтой – все равно, что не уметь читать. Отправить отчет руководству или резюме работодателю, завести друзей по переписке, вести деловое общение, обмениваться фотографиями, и т. д. – все это невозможно без освоения премудростей e-mail. Именно поэтому свой электронный адрес сегодня не имеет только ленивый. Здесь мы расскажем о том, как завести собственный электронный почтовый ящик, как отправлять и получать электронные письма, пересылать вложенные файлы, а также о многом другом.
9.4.1. Как завести свой электронный почтовый ящик?
В данном разделе мы рассмотрим порядок открытия почтового ящика на примере почтовой службы популярного портала www.yandex.ru .
* * *
На главной странице любого Интернет-ресурса, предоставляющего услуги бесплатной электронной почты, есть ссылка, предназначенная для перехода в режим формирования почтового ящика. Эта ссылка может называться по-разному; на www.yandex.ru на момент написания книги она называется Завести почтовый ящик . После щелчка мышью на данной ссылке на экране открывается диалог, изображенный на рис. 9.22.
Рис. 9.22. Первый этап создания ящика
На первом этапе необходимо ввести вашу фамилию и имя, а также имя создаваемого почтового ящика (логин ). Все эти данные вводятся с клавиатуры. При вводе логина можно использовать буквы английского алфавита, цифры, а также символ подчеркивания и дефис (пробелы в имени не допускаются).
* * *
В процессе ввода логина почтовый сервис автоматически проверяет, не занят ли он в данный момент. Если выяснится, что ящик с таким именем уже существует, вам будут предложены другие варианты логина, близкие к тому, который вы попытались ввести (они предлагаются в любом случае, см. рис. 9.22).
После заполнения указанных реквизитов следует нажать кнопку Дальше для перехода к следующему этапу создания почтового ящика (рис. 9.23).

Рис. 9.23. Второй этап создания ящика
На данном этапе следует ввести пароль, который в дальнейшем будет использоваться для доступа к почтовому ящику. Для ввода пароля можно использовать те же символы, что и при вводе логина, а также – специальные символы (% , & , + и др.). В составе пароля должно быть не менее 6-ти и не более 20-ти символов.
* * *
Для исключения ошибки при вводе пароля его следует ввести дважды: в поле Пароль и в поле Подтвердите пароль . Если в этих полях введены идентичные значения, то под полем Подтвердите пароль отобразится надпись введено верно (см. рис. 9.23). Если же при вводе пароля допущена ошибка (ошибкой считается любое различие в полях Пароль и Подтвердите пароль ), то под полем Подтвердите пароль отобразится соответствующее информационное сообщение с предложением повторить ввод пароля. Пока различия в полях Пароль и Подтвердите пароль не будут устранены, создание почтового ящика невозможно.
Иногда пользователи забывают или теряют пароль к своему почтовому ящику. Для решения подобных проблем реализован специальный механизм, который позволяет пользователю получить доступ к своему почтовому ящику без ввода пароля. Смысл этого механизма заключается в ответе на секретный вопрос. Этот секретный вопрос и ответ на него указываются на втором этапе формирования почтового ящика в полях Контрольный вопрос и Ответ (см. рис. 9.23). Причем сам вопрос выбирается из предложенного раскрывающегося списка, а ответ на него вводится с клавиатуры. Примеры контрольных вопросов: Девичья фамилия матери (см. рис. 9.23), Любимое блюдо , Мое школьное прозвище и др. Очевидно, что контрольные вопросы сформированы таким образом, что точный ответ на них может знать только конкретный человек. При утере пароля система выдаст указанный при формировании ящика контрольный вопрос, и если ответ на него будет правильным, то доступ к ящику будет открыт.
В поле Другой e-mail (если есть) можно ввести приобретенный ранее электронный адрес, если таковой имеется. Заполнение данного поля не обязательно. Если же в нем указывается электронный адрес, то на этот адрес сразу после создания почтового ящика будет выслана регистрационная информация. Также при желании вы можете указать и свой мобильный телефон (правда, это делать не рекомендуется)
В поле Контрольные цифры с клавиатуры нужно ввести цифры (без разделителей и пробелов!), которые отображаются выше (см. рис. 9.23).
После заполнения перечисленных реквизитов нужно нажать кнопку Зарегистрировать – в результате на экране отобразится информация о том, что регистрация успешно завершена (рис. 9.24). Здесь же при желании вы можете ввести о себе некоторые дополнительные данные.

Рис. 9.24. Завершение регистрации
Можно их вводить, а можно просто щелкнуть на ссылке Начать пользоваться почтой – сразу после этого на экране откроется интерфейс почтового ящика (рис. 9.25). Чтобы впоследствии войти в свой почтовый ящик, нужно на главной странице портала (в нашем примере – www.yandex.ru) в соответствующих полях ввести логин и пароль и нажать кнопку Войти .

Рис. 9.25. Интерфейс почтового ящика
В левой части интерфейса содержится несколько папок, предназначенных для хранения электронной корреспонденции. По умолчанию предлагаются следующие папки: Входящие , Отправленные , Удаленные , Спам и Черновики .
Вся поступающая электронная корреспонденция, за исключением писем, распознаваемых как спам, поступает в папку Входящие . Эта папка по умолчанию открыта при входе в почтовый ящик.
Папка Отправленные предназначена для хранения отправленной (исходящей) электронной корреспонденции. При отправке каждого письма его копия (со всеми вложениями, при их наличии) по умолчанию помещается в папку Отправленные .
В папке Удаленные хранится электронная корреспонденция, которая была удалена с помощью ссылки Удалить .
В папку Спам помещается вся входящая корреспонденция, которая распознается системой как спам. Данную папку можно быстро очистить с помощью ссылки, расположенной справа от названия папки (она появляется при наличии в папке хотя бы одного письма). Кстати, аналогичным образом выполняется очистка и папки Удаленные .
* * *
В папке Черновики можно хранить письма, которые по каким-то причинам не предназначены ни для одной из перечисленных выше папок.
Для того, чтобы переместить письма из папки в папку, следует отметить их в списке с помощью соответствующих флажков, затем в раскрывающемся списке Переместить в папку (этот список расположен в правой части интерфейса над списком писем) выбрать требуемую папку и нажать расположенную справа кнопку ОК .
Над списком писем находится несколько ссылок, предназначенных для перехода в тот или иной режим работы. Перечень этих ссылок в разных папках может выглядеть по-разному. Поскольку порядок их использования несложен, мы рассмотрим только ссылки, которые расположены в папке Входящие .
С помощью ссылки Написать осуществляется переход в режим создания нового электронного сообщения. При этом на экране открывается интерфейс, в котором указывается адресат (либо несколько адресатов), тема письма, формируется текст письма, и, при необходимости – прикрепляются файлы, которые должны быть отправлены вместе с письмом.
* * *
Если текущее почтовое сообщение (либо несколько отмеченных флажком сообщений) является спамом, то следует воспользоваться ссылкой Это спам . С помощью данной ссылки можно пожаловаться на спам администрации почтовой службы, чтобы к спамерам были предприняты соответствующие меры. При щелчке на ссылке Это спам на экране открывается окно, в котором нужно подтвердить факт спама.
Раздел Адресная книга предназначен для ведения списка адресатов, с которыми предполагается ведение наиболее активной переписки. Для добавления в список нового адресата следует воспользоваться ссылкой Добавить запись , после чего в открывшемся окне ввести имя и фамилию адресата, его электронный адрес, телефон, произвольный комментарий и дату рождения. Единственный обязательный реквизит для каждого адресата – это электронный адрес.
В разделе Настройка осуществляется настройка параметров почтового ящика. В частности, здесь можно формировать, редактировать и удалять папки, предназначенные для хранения электронной корреспонденции, выбирать стиль оформления писем, настраивать интерфейс почты и др. Отдельно следует отметить возможность фильтрации входящей почты с целью борьбы со спамом (использование «черных» и «белых» списков). Заслуживает также внимания реализованный механизм автоматического сбора почты, настройка которого позволяет автоматически собирать почту со всех других почтовых ящиков, имеющихся у пользователя, и доставлять ее в данный почтовый ящик.
Раздел Поиск предназначен для быстрого поиска писем. Возможности данного раздела целесообразно использовать при работе с большими объемами электронной корреспонденции. В качестве параметров поиска можно указывать произвольный текстовый фрагмент (который может содержаться как в тексте, так и в теме письма) и электронный адрес отправителя/получателя. Также следует указать папки, в которых будет выполняться поиск.
Таким образом, мы научились самостоятельно создавать собственный почтовый ящик. Однако в данном случае все действия по работе с электронной корреспонденцией приходится выполнять непосредственно на сервере, используя предоставленный почтовым сервисом интерфейс. Гораздо удобнее использовать для работы с электронной почтой специальные почтовые программы. В этой книге мы рассмотрим одну из самых популярных таких программ – Outlook Express.
9.4.2. Назначение и возможности программы Outlook Express
Разработчиком почтовой программы Outlook Express является корпорация Microsoft, и это во многом способствует тому, что данная программа является одной из самых популярных почтовых клиентов. В первую очередь это обусловлено тем, что Outlook Express прекрасно взаимодействует с другими продуктами компании Microsoft (Internet Explorer, и др.). Кроме этого, данная программа очень удобна для домашних пользователей – в отличие, например, от той же Microsoft Outlook, которая также разработана компанией Microsoft, но адресована в первую очередь офисным пользователям.
Интерфейс программы, предлагаемый по умолчанию, показан на рис. 9.26.

Рис. 9.26. Программа Outlook Express
Как видно на рисунке, окно программы имеет структуру типичного Windows-приложения. Вверху находится главное меню, под ним – инструментальная панель, а основную часть интерфейса занимает рабочая область, разделенная на четыре панели. Левая верхняя панель содержит перечень папок с электронными письмами, в правой верхней панели отображается содержимое папки, на которой установлен курсор. В левой нижней панели содержится список контактов из адресной книги, а в правой нижней – текст письма, на котором установлен курсор.
Функциональные возможности почтовой программы Outlook Express позволяют решать следующие задачи:
Получение, чтение, создание, отправка и хранение электронной корреспонденции;
Работа со службой мгновенных сообщений Windows Messenger: подключение, отправка сообщений, настройка параметров;
Использование нескольких учетных записей для работы с электронной корреспонденцией;
Ведение адресной книги, в которой осуществляется хранение адресов электронной почты;
Работа с группами новостей (получение, чтение, хранение, отправка);
Гибкая настройка пользовательского интерфейса и параметров работы программы в соответствии с потребностями конкретного пользователя;
Создание почтовых сообщений с использованием разнообразных бланков, выбор которых может осуществляться как из предложенного программой перечня, так и из любого места на диске;
Настройка и использование антивирусной и антиспамовой защиты;
Импорт электронной корреспонденции из других популярных почтовых программ с помощью встроенного мастера импорта;
Импорт адресной книги из других популярных почтовых программ;
Экспорт электронной корреспонденции и адресной книги;
Вывод сообщений электронной почты на печать;
Сохранение электронного почтового сообщения в виде отдельного файла либо в качестве бланка;
Сохранение вложений почтового сообщения в виде отдельного файла;
Выполнение ряда иных действий, обусловленных спецификой использования программы и потребностями конкретного пользователя.
Однако перед тем как приступить к эксплуатации почтовой программы Outlook Express, следует создать учетную запись электронной почты. Об этом рассказывается в следующем разделе.
9.4.3. Создание учетной записи в Outlook Express
Для перехода в режим работы с учетными записями Outlook Express следует выполнить команду главного меню Сервис ? Учетные записи – в результате на экране откроется окно, изображенное на рис. 9.27.

Рис. 9.27. Учетные записи электронной почты
Для создания новой учетной записи почты следует в данном окне на вкладке Почта нажать кнопку Добавить (эта кнопка расположена справа вверху окна, см. рис. 9.27), и в открывшемся меню выбрать пункт Почта . В результате на экране откроется окно Мастер подключения к Интернету ; с помощью Мастера в пошаговом режиме выполняется создание новой учетной записи. При этом выполняются перечисленные ниже действия.
1. На первом этапе с клавиатуры следует ввести произвольное имя пользователя (это могут быть, например, имя и фамилия), после чего нажать кнопку Далее .
2. На втором этапе также с клавиатуры нужно ввести адрес электронной почты (например, [email protected] ), после чего нажать кнопку Далее .
3. На третьем этапе нужно будет указать серверы входящих (РОР3, IMAP или НТТР, в большинстве случаев – сервер РОР3) и исходящих сообщений. Выбор серверов зависит от места расположения почтового ящика пользователя; адреса этих серверов можно узнать у поставщика услуг электронной почты. Например, если почтовый ящик открыт на www.yandex.ru , то сервером входящих сообщений будет pop.yandex.ru , а исходящих – smtp.yandex.ru . После ввода серверов следует нажать кнопку Далее .
4. На четвертом этапе в соответствующих полях с клавиатуры нужно ввести имя создаваемой учетной записи и пароль, после чего нажать кнопку Далее .
5. На пятом этапе нажатием кнопки Готово завершается процесс создания новой учетной записи.
В результате выполненных действий созданная учетная запись отобразится в окне Учетные записи в Интернете (см. рис. 9.27) на вкладках Все и Почта .
Вот теперь можно приступать к работе с электронными почтовыми сообщениями.
9.4.4. Как получить и отправить электронную корреспонденцию?
Чтобы получить электронную почту, нужно выполнить команду главного меню Сервис? Доставить почту? Доставить почту (эта команда вызывается также нажатием комбинации клавиш Ctrl+M ), либо нажать соответствующую кнопку в инструментальной панели (не забудьте перед этим подключиться к Интернету).
Полученные письма будут помещены в папку Входящие , причем в скобках будет показано число непрочитанных писем (см. рис. 9.26).
Что касается отправки электронных писем, то это можно делать двумя способами. Первый заключается в том, что письмо отправляется сразу после написания – о том, как это делать, мы расскажем ниже. При использовании второго способа осуществляется отправка писем, находящихся в папке Исходящие (сюда пользователи помещают написанные, но не отправленные письма) – для этого нужно выполнить команду главного меню Сервис? Доставить почту? Отправить все либо нажать в инструментальной панели кнопку Доставить почту (с помощью этой кнопки осуществляется и получение, и отправка электронной почты).
9.4.5. Как написать и отправить электронное письмо?
Для перехода в режим формирования почтового сообщения можно воспользоваться несколькими способами. Наиболее распространенный из них – это выполнить команду главного меню Файл ? Создать ? Почтовое сообщение . В результате на экране откроется окно формирования почтового сообщения, изображенное на рис. 9.28.

Рис. 9.28. Создание почтового сообщения
Также для создания нового сообщения можно в панели Контакты (данная панель находится слева внизу рабочего интерфейса программы) дважды щелкнуть мышью на требуемом адресате либо на группе контактов. В данном случае в окне создания контакта (см. рис. 9.28) будет автоматически заполнено поле Кому . Для создания ответного сообщения нужно в основном окне программы выделить курсором письмо, на которое нужно дать ответ, и нажать кнопку инструментальной панели Ответить либо выполнить команду главного меню Сообщение ? Ответить отправителю (данная команда вызывается также нажатием комбинации клавиш Ctrl + R ). В данном случае в окне создания контакта будут автоматически заполнены поля Кому и Тема .
* * *
В окне формирования почтового сообщения в поле Кому указывается электронный адрес получателя. При необходимости в данном поле можно ввести несколько адресов – в этом случае необходимо разделять их запятой либо точкой с запятой.
В поле Копия вводятся адреса получателей, которым должна быть отправлена копия данного почтового сообщения. Если указывается несколько адресатов, то они разделяются запятой либо точкой с запятой.
* * *
В поле Тема с клавиатуры вводится тема данного почтового сообщения, кратко отражающая его суть; примеры значений данного поля – Совещание , Приглашение на вечер , Приказ , Планы на отпуск , Отзыв на объявление и т. д. Это поле необязательно для заполнения; тем не менее, тему письма все же рекомендуется указывать – это удобно для получателя почтового сообщения.
Текст почтового сообщения вводится с клавиатуры в специально предназначенном поле, которое занимает основную часть интерфейса (см. рис. 9.28). Кстати, вы можете отформатировать текст письма – для этого предназначена панель форматирования, которая расположена между полем Тема и полем для ввода текста письма.
Вы можете вставить в текст письма какое-либо изображение (рисунок, фотографию, и т. п.) – для этого в панели форматирования нажмите последнюю кнопку, которая называется Вставить рисунок .
* * *
При нажатии на данную кнопку на экране открывается окно, в котором выполняется настройка вставки изображения. Порядок работы в данном окне интуитивно понятен, поэтому останавливаться на нем мы здесь не будем.