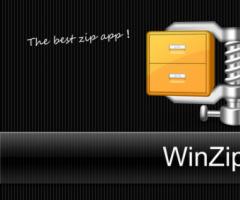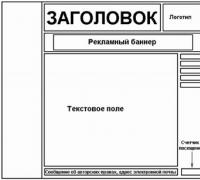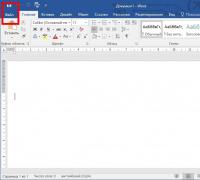Как прочитать zip файл на айфоне. Как открыть ZIP-файл на iPhone. Как создавать архивы на iPhone
Современные устройства все время находятся под рукой и порой мы привыкли решать с помощью них большую часть своих вопросов. На планшете очень удобно работать с документами, таблицами, презентациями. Однако все мы знаем, что операционная система на устройствах Apple достаточно консервативная. Поэтому большую часть операции приходится выполнять с помощью сторонних приложений, которые можно скачать из App Store. И сегодня я поделюсь с вами, как открывать и разархивировать zip файлы на iPhone или iPad.
Кстати, компания Apple после выхода новой операционной системы iOS 7 включила поддержку Zip архивов. Однако присутствуют некоторые ограничения, а именно, что просматривать зип архивы можно только в сообщениях или в электронной почте. Например, вы общаетесь с друзьями они вам прислали Zip файл, то есть архив с коллекцией изображений или фотографий. Как вы уже догадались, такой архив вы сможете спокойно открыть и посмотреть все его содержимое.
Самое интересное, что при открытии архивов через почту на ios, вам не нужно делать никаких лишних действий. Для того чтобы открыть архив просто нажмите на него пальцем. Дополнительным преимуществом телефонов iPhone и Планшетов iPad - является возможность быстрого просмотра Файлов и Документов различного формата например: PDF, изображение, экселевских (Excel) таблиц, файлов Word.
Открыть Zip файл на iPhone или iPad
Другим очень интересным способом работы с архивами, является работа через приложения. На данный момент в App Store вы можете найти большое количество интересных приложений, среди которых есть платные и бесплатные.
Среди них можно рассмотреть: iFiles, WinZip, IZip, Dropbox, File hub. На мой взгляд, самое интересное и удобное приложение среди названных - является file hub. Ярким преимуществам этой программы является её возможность работать с устройствами айпэд и айфон как с файловым хранилищем. С помощью этой программы, вы сможете загружать на свое устройство различные материалы, документы, изображения, видео файлы, музыку.
Если вы до этого пользовались телефонами на базе симбиан или андроид, то эта программа придётся вам как раз кстати. Вы сможете работать с архивами, просматривать документы и материалы, создавать папки, создавать плей-листы и многое другое.
Телефоны находятся все время под рукой и мы привыкли решать повседневные проблемы с помощью них. Послушать музыку, посмотреть фильм, найти рецепт вкусного блюда, все это мы выполняем ежедневно. Но что же делать если нужно открыть архивированный файл на смартфоне ?
Что такое архив?
Все мы привыкли без проблем открывать архивированные документы на компьютере, но что делать в случае если нам нужно получить информацию в данный момент, а под рукой есть только телефон. Что такое архив и для чего он нужен?
Архив — это очень удобная вещь, благодаря которой, можно скидывать не отдельные файлы, а целый папки, которые при этом будут занимать намного меньше места в памяти вашего телефона или любого другого устройства. Архив на самом деле сжимает объем ваших данных при этом не теряя качества.
В случае, если вы очень много сбрасываете информации, а отправка или загрузка на носитель занимает очень много времени, то архивированные файлы будут очень полезны.
Как открыть данный файловый формат на iPhone?
На iphone открытие архивов в электронной почте не затруднено, компания Apple реализовала эту возможность в iOS 7. Для открытия зип или rar архивного файла просто необходимо нажать на него.
Еще одним положительным качеством на смартфоне iPhone — есть возможность молниеносного открытия файлов разных форматов: PNG , PDF , JPG , doc , rar .
Как открывать архив на старых моделях iPhone?
Ранее, компанией-производителем не было предусмотрено открывание архивных файлов на телефоне, поэтому чтобы внести новые функции своему старому смартфону необходимо скачать специальную программу из App Store для открытия файлов «зип» и «рар» на смартфоне. Чаще всего используется такая программа, как WinZip.
Для того, чтобы открыть скачанный вами документ с помощью этой программы необходимо:
- Зайти в меню загрузки и выбрать файл, который нужно открыть.
- Нажать на него и выбрать пункт «Открыть с помощью WinZip».
Дополнительные варианты
Если вы не сторонник приложения WinZip или по какой либо другой причине вы не смогли его установить, существуют и другие программы, с помощью которых можно без проблем распаковать архивные файлы.
iUnarchive
Первой такой дополнительной программой можно назвать iUnarchive . Открыть архив с помощью этой программы легко и просто. Чтобы это сделать, необходимо открыть заранее скачанную программу, а затем выбрать папку, в которой находится архив, а после непосредственно сам архив.
Если вы ещё не скачали его, то не переживайте. Внутри этой программы существует свой мини браузер с помощью которого можно зайти на почту или другой файло обменник и скачать архив оттуда. Скачав файл с помощью встроенного браузера он сразу попадёт в программу и вы сможете просмотреть, а так же выполнить любые другие действия.
Плюсом этой программы безусловно является и то, что вы можете создавать архивные папки и файлы прямо на своём телефоне.

ZipApp
Эта программа попадает на второе место из-за отсутствия в ней русского языка. Но её плюсы заключаются в том, что разобраться в ней можно и не зная английского, все меню построены достаточно просто, а открыть архивы очень легко и для этого всего-то необходимо подключиться к вашей почте и дать разрешение программе.
Обычно, процесс распаковки с помощью этой программы занимает не так много времени — от 30 секунд до минуты (если файл очень большой), а так же существует платная версия программы которая не обладает надоедливой рекламой.
iZip
Эта утилита очень похожа не предыдущую, в основном она отличается тем, что в её возможности входит открытие не только привычных всем zip и rar , а так же и zipx , gzip , tar , 7z. Эта программа так же обладает возможностью создавать архивы, а открытые файлы можно сразу же отправлять по почте и делится ими в социальных сетях.
Помните времена, когда архиватор на компьютере был приложением обязательным к установке? Наряду с антивирусом, файловым менеджером и т.п. На дисках с софтом обязательно присутствовали следующие программы: WinZip, WinRar, 7Zip, WinAce и другие.
Что делают программы-архиваторы? Ну во-первых, эти программы нужны были, чтобы распаковывать архивы. А во-вторых, их использовали, чтобы создавать эти самые архивы. В то время (90-е, начало 2000-х) каждый лишний мегабайт был на счету. Если удавалось сэкономить при сжатии файлов даже 10%, то считалось, что архивирование необходимо для экономии при передаче файлов или записи их на дискету.
Плюс архиваторы умели большой файл запаковать в архив и этот архив разбить на несколько частей, чтобы каждая часть умещалась на дискетку вместимостью 1.4 мегабайта. Золотые времена были. :)
Как открывать архивы в iOS?
Как архив может попасть в систему? Два самых распространённых случая:
- Кто-то присылает файл по почте;
- Вы открываете файл в браузере.
В этих случаях можно посмотреть содержимое архива, не прибегая к сторонним программам. Но это касается лишь архивов ZIP. Архивы понимают и обрабатывают штатные приложений iOS 11: Файлы, Заметки, Почта.

Как создать и запаковать файлы в архив на iOS?
Мы все в душе халявщики в хорошем смысле этого слова. То есть любим, когда всё бесплатно. И да, порадую всех читателей – бесплатный способ существует.
Программа по сути является тем же просмотрщиком файлов, что и Documents, то есть поддерживает большое число популярных форматов: от XLS и до PDF, от MP4 и до Pages.

WinZip умеет создавать архивы в форматах ZIP и ZIPX. А распаковывает ZIP, ZIPX, 7Z, RAR и LHA. Что такое ZIPX? Довольно новый формат архивов, который сжимает ещё эффективней. Но стоит ли его использовать, если планируется передавать файлы кому-то другому? Я бы рекомендовал всё-таки простой ZIP или RAR.
Пароли на архивах
Во время создания архива WinZip предлагает задать пароль к нему. Очень полезная опция, которой не хватает бесплатным программам. Также поддерживается автоматическая отправка файлов в запароленном виде. Достаточно того, чтобы на iPad/iPhone была настроена почта.
Примечательно, что iOS сама по себе не умеет показывать содержимое архивов с паролем. Поэтому на помощь приходят сторонние программы (вышеупомянутый Documents умеет).
Если есть чем дополнить – пишите ваши комментарии!
В приложении Файлы в iOS 11 используется новая система организации документов. Помимо возможности сортировать файлы была добавлена и поддержка архивов. В Файлах можно открывать и просматривать превью документов. Если вы перенесёте несколько файлов из приложения в Почту, они автоматически конвертируются в архив. Но на этом функциональность архивов заканчивается.
Как создавать архивы, используя « Drag and Drop »
Самый простой способ создавать архивы – на iPad с iOS 11, открыв на одном экране приложения Zipped и Файлы.
Шаг 1 : В приложении Файлы зажмите документ, а затем добавьте ещё несколько другим пальцем.
Шаг 2 : Когда все нужные вам документы будут зажаты вашим пальцем, перетяните их в приложение Zipped.

Шаг 5 : Когда найдёте подходящую папку, нажмите кнопку Добавить .
Шаг 6 : Вернитесь в приложение Файлы, откройте эту папку, и в ней вы найдёте созданный архив.

Чтобы разархивировать его, просто перетяните архив в приложение Zipped и выберите папку, в которую хотите поместить документы.
Как создавать архивы на iPhone
Выбирать файлы на iPhone немного сложнее.
Шаг 1 : Откройте приложение Zipped и нажмите на кнопку с коробкой в центре экрана.

Шаг 2 : Откроется приложение Файлы.
Шаг 3 : Найдите папку, в которой находятся нужные документы.
Шаг 4 : Нажмите кнопку Выбрать вверху экрана.

Шаг 5 : Выберите все файлы, которые хотите добавить в архив и нажмите Готово .


Многие опытные пользователи iOS-устройств могут с уверенностью утверждать, что операционная система от Apple по умолчанию предлагает довольно скудные возможности для работы с определенными типами файлов. Так, для взаимодействия с архивами в ней не имеется никаких встроенных возможностей, поэтому у многих возникает вполне логичный вопрос – где взять архиватор для iOS.
В Apple Store можно найти более десятка различных архиваторов для яблочной операционной системы, однако среди них только некоторые заслуживают внимание.
- известный всем Win Zip;
- Filer Lite;
- iZip.
Win Zip
Это самый популярный архиватор iOS, предлагающий широкий набор встроенных функций и дополнительных возможностей. Программа совместима со всеми версиями iOS, стабильно работая как на iPad, так и на яблочных смартфонах различного поколения. Win Zip способен работать с почтовыми архивами (в e-mail), включая поиск по ним, а также открывать зашифрованные файлы и многие прочие действия. Более того, это приложение в отличие от многих аналогов можно использовать в качестве .
Win Zip – настоящий сторожил среди работающих с архивами программ, обладающий малым весом и очень широким набором возможностей. При всем этом программа полностью бесплатна.
Filer Lite

Еще один довольно качественный архиватор для iOS, который изначально является файловым менеджером. Приложение поддерживает все популярный виды архивов и может быть синхронизировано с такими облачными сервисами, как iDisk и DropBox.
Среди преимуществ Filer Lite стоит выделить:
- понятный и простой интерфейс;
- работу в полноэкранном режиме;
- функционирование в фоновом режиме и многозадачность.
iZip

Основное преимущество данного архиватора iOS заключается в возможности работать RAR-архивами, которые на сегодняшний день являются наиболее популярными. Сами разработчики позиционируют свое приложение в качестве предназначенного для работы с защищенными паролями архивами. Таким образом, приложение также позволяет защищать различные пользовательские данные от несанкционированного доступа.