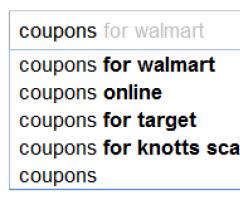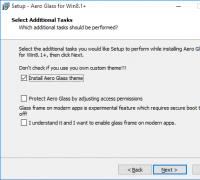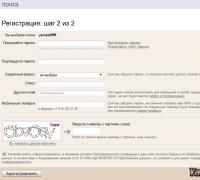Где панель быстрого запуска в windows 7. Как добавить программу в панель быстрого запуска программ? Перемещение панели инструментов
Наверное, все мы привыкли к панели быстрого запуска, используя операционную систему Windows XP. И как нам ее не хватает в новой системе Windows 7. Оказывается ее нетрудно сделать и здесь.
Вспоминаем, как мы работали раньше с панелью задач. Она у нас была жестко закреплена, чтобы мы случайно ее не изменили. Для того чтобы, к примеру, изменить ее размер, необходимо было снять галочку «». Так же поступаем и в Windows 7. Кликаем правой кнопкой мышки по панели задач, и убеждаемся, что она у нас не стоит. Или снимаем ее.

Теперь добавляем нашу панель быстрого запуска. Для этого мы должны ее создать. Кликаем правой кнопкой по панели задач, переходим в Панели, и выбираем «».

У нас откроется окошко, в которое мы должны ввести написанную ниже строчку. Вводить необходимо без кавычек и в одну строку!
«C:\Users\%UserName%\AppData\Roaming\Microsoft\Internet Explorer\Quick Launch»

У нас справа, рядом с треем появилась надпись «Quick Launch »
Нажимаем на надписи правой кнопкой мыши, и убираем ненужные нам галочки- «Показывать подписи » и «Показать заголовок »

Ну вот и все. Наша панель быстрого запуска в Windows 7 создана. Осталось ее передвинуть ближе к круглой кнопке, и поставить назад галочку «»

И хотя разработчики Windows 7 не включили эту функцию по умолчанию (кстати непонятно почему), мы смогли ее вернуть на привычное нам место.
На заметку: Если Вас интересует ip видеонаблюдение, и вы хотите купить ip камеру, то найти ответ на этот и другие вопросы можно по ссылке — ip камеры .
Смотрите также:
Вам понравился материал?
Поделитeсь:
Поставьте оценку:
Как настроить панель быстрого доступа в Word. В ворде 2007 и 2010 есть удобная Панель быстрого доступа. И так как нашей организации пришлось в спешном порядке переходить на эти версии, то надо хоть как то облегчить пользователям работу в них. Почему мы перешли именно в спешном порядке, можете почитать в предыдущей . До этого многие наши сотрудники никак не хотели осваивать новые офисные программы. Но время и прогресс не стоит на месте, и хочешь, не хочешь, а осваивать новые компьютерные программы все равно придется.
Мы еще только начали переходить на Windows 7, а ее уже решили больше не обновлять. Молодые то быстро осваивают любые новшества, а вот пенсионерам приходиться не легко. Хотя среди молодых тоже есть такие, которым просто в лом осваивать новые программы.
И вот, чтобы мне по сто раз не рассказывать и не показывать настройки программ, я и пишу такие вот небольшие инструкции для своих пользователей. Думаю, что они пригодятся и другим людям.
И так сегодня мы поговорим о том, как настроить панель быстрого доступа в Word. Очень кстати удобная штука!
Изначально эта панелька расположена в верхнем левом углу программы, но ее можно переместить и под ленту. Лентой называются все блоки настроек под меню программы. Это кому, как удобно.
Для того, чтобы переместить Панель быстрого доступа под ленту, необходимо щелкнуть мышкой по маленькому черному треугольничку на панели быстрого доступа и выбрать в выпадающем меню пункт – Разместить под лентой .

Теперь настроим нашу панель быстрого доступа в Word. Для этого опять же щелкнем мышкой по этому треугольничку и установим галочки на тех пунктах, которые нам нужны на панели быстрого доступа.
Если в этом списке нет нужного нам значка, то выберем пункт — Другие команды . Откроется окно Параметры Word .

В окошке Выбрать команды из (1) , щелкнув мышкой по маленькому треугольнику справа, можно выбрать необходимые нам вкладки или команды.
Цифрой 2 я обозначила блок иконок из которого надо выбрать значок и нажать на кнопку Добавить (3). Выбранная иконка переместиться на панель быстрого доступа.
Под цифрой 4 я обозначила настройку панели быстрого доступа . Их всего две:
После того, как вы выберите необходимые иконки для панели быстрого доступа, нажмите на кнопку ОК .
Теперь ваша панель быстрого доступа в Word настроена, и вам не придется бегать по всей ленте и искать необходимые иконки.
Старайтесь не делать из этой панели целую ленту. Лучше войдите лишний раз в настройки и уберите или добавьте те иконки, которые вам больше всего необходимы для комфортной работы.
Для того, чтобы убрать не нужную иконку с панели быстрого доступа откройте окно Параметры Word, и выделите в правом окне уже не нужную вам иконку. По кнопкой Добавить , высветится кнопка Удалить . Нажмите на нее и иконка переместиться в левый блок, т.е. исчезнет с панели быстрого доступа.
Настраивайте свою панель быстрого доступа в Word, и работайте в свое удовольствие.
Видео ролик Как настроить панель быстрого доступа в Word.
Панель RocketDock служит для замены панели задач в Windows, которая предназначена для быстрого запуска программ. Внешний вид панели RocketDock напоминает панель Dock, которая используется на компьютерах Mac.
Такая панель используется для быстрого запуска нужных программ, или для быстрого открытия часто используемых папок. Некоторым пользователям, такая реализация быстрого запуска будет более удобной.
Бесплатная программа RocketDock устанавливает на компьютер, с операционной системой Windows, своеобразную панель Dock для Windows. Панель RocketDock работает, примерно таким же образом, как это было реализовано на компьютерах производства корпорации Apple, которые работают под управлением операционной системы Mac OS X.
На этом изображении вы можете увидеть, как выглядит панель Dock в операционной системе Mac OS X Mountain Lion.
После установки на компьютер программы RocketDock, на вашем компьютере появится похожая панель. При наведении курсора мыши на какое-нибудь приложение, которое расположено на панели RocketDock будет использована анимация, примерно такая, как на компьютерах производства Apple. При анимации значки приложений будут увеличиваться в размере.

Программу RocketDock можно скачать с официального сайта программы. Программа RocketDock поддерживает плагины, которые увеличивают функциональность панели. Скачать плагины вы можете с официальной страницы программы, открыв вкладку «Get Addons!».
Скачать RocketDock
Установите программу RocketDock на свой компьютер. Установка приложения будет проходить на русском языке.
После завершения установки программы, вы можете запустить программу RocketDock на своем компьютере.
Изменение положения панели на экранеПо умолчанию, после запуска, панель RocketDock будет находиться в верхней части Рабочего стола. Для изменения положения панели на экране монитора, необходимо будет кликнуть в области панели правой кнопкой мыши. В контекстном меню нужно будет выбрать пункт «Положение на экране:», а затем в подменю выбрать необходимое месторасположение: «Сверху», «Внизу», «Слева» или «Справа».

Вы можете поменять местами Панель задач Windows и панель RocketDock, для того, чтобы они не мешали друг другу.
Перенос панели задач WindowsДля переноса Панели задач, сначала нужно будет кликнуть правой кнопкой мыши по свободному месту в Панели задач, а затем в контекстном меню нажать на пункт «Свойства».
В окне «Свойства панели задач и меню “Пуск”», во вкладке «Панель задач», в пункте настроек «Положение панели задач на экране», необходимо будет выбрать место для нового размещения панели задач.

Вы можете вообще скрыть Панель задач Windows с Рабочего стола своего компьютера. Для этого во вкладке «Панель задач» активируйте пункт «Автоматически скрывать панель задач», а затем нажмите на кнопку «ОК».
Панель задач будет снова открыта после того, как вы подведете курсор мыши к нижнему краю экрана (или в другой части экрана, если вы перенесли панель в другое место), в том месте, где ранее отображалась Панель задач.
Для отмены скрытия Панели задач, нужно будет снять флажок, который расположен напротив пункта «Автоматически срывать панель задач».
Настройки панели RocketDockПосле открытия окна «Настройка панели RocketDock», во вкладке «Общие», можно будет сделать необходимые настройки общего характера. При необходимости, если вас не устроят сделанные вами настройки программы, вы сможете вернуть настройки панели по умолчанию, после того как нажмете на кнопку «По умолчанию».
В общих настройках можно выбрать нужный язык. При необходимости, вы можете выбрать запуск программы при старте операционной системы, отмечать в панели уже запущенные приложения, активировать запущенное приложение вместо нового запуска, закрепить значки и т. п.
После сделанных настроек не забывайте нажимать на кнопку «ОК». Вы можете вернуть настройки программы по умолчанию, нажав для этого на кнопку «По умолчанию».

Во вкладке «Значки» можно будет выбрать параметры для отображения значков приложений, которые будут помещены на панель RocketDock. Здесь можно будет изменить качество отображения, метод увеличение значков, изменить размер значков, а также изменить количество соседних значков, участвующих в увеличении.
Все произведенные изменения вы можете сразу наблюдать на панели, настраивая ее под свои потребности.

Положение панели на Рабочем столе компьютера можно будет настроить из вкладки «Положение». Также вы можете настроить отступ от границы экрана, или сместить панель в какую-либо сторону.

Во вкладке «Стиль» можно будет выбрать тему для отображения панели, выбрать шрифт для подписи к значкам, отрегулировать уровень прозрачности. Также здесь вы можете отключить подписи к значкам.

Из вкладки «Реакция» можно будет настроить эффект и уровень реакции на действия пользователя. Здесь можно будет активировать пункт «Автоматически прятать панель» для того, чтобы панель отображалась только тогда, когда это будет необходимо.
После того как будет подведен курсор мыши, к тому месту, где расположена панель, панель RocketDock снова будет отображаться на Рабочем столе вашего компьютера.

После клика правой мыши по панели, из контекстного меню, вы сможете управлять настройками программы. В частности, можно будет закрепить значки на панели RocketDock.
После завершения всех настроек, панель RocketDock будет выглядеть так, как вам это будет необходимо.
Как добавить значок на панель RocketDockВ большинстве случаев, для добавления значка на панель RocketDock подойдет обычное перетаскивание мышью. В контекстном меню должен быть снят флажок напротив пункта «Закрепить значки».
В том случае, если иконки не добавляются на панель методом простого перетаскивания, то тогда для добавления значка на панель RocketDock, в контекстном меню выберите пункт «Добавить значок:». Далее в подменю выберите «Файл» или «Путь к папке», а затем в Проводнике найдите то приложение, которое вам необходимо будет добавить на панель.
После этого значок программы будет добавлен на панель RocketDock. Теперь вы сможете с добавленного значка быстро запускать нужную программу.
После добавления ярлыков программ с Рабочего стола на панель быстрого запуска, эти ярлыки можно будет удалить, чтобы они не отображались на Рабочем столе. Скрыть такие элементы Рабочего стола как, «Корзина» и «Компьютер» можно будет через «Панель управления», из раздела «Персонализация».
Как удалить значок из RocketDockДля удаления значка из панели RocketDock, достаточно будет просто вытащить мышью этот значок из панели.
По-другому значок можно будет удалить при помощи контекстного меню, выбрав для этого в контекстном меню пункт «Удалить значок».
Как изменить значок в RocketDockЕсли вы хотите изменить стандартный значок программы на другой значок, например, загруженный в программу, то тогда вам нужно будет сделать следующее.
Сначала кликаете правой кнопкой мыши на панели по тому значку, который необходимо будет изменить, а затем в контекстном меню выбираете пункт «Настроить значок…».
Откроется окно «Настроить значок…», в котором вам необходимо будет выбрать новый значок для запуска программы. Потом посмотрите на настройки «Свойства» данного значка.
Здесь все уже должно быть настроено. В поле «Имя» введено название данной программы, в поле «Объект» добавлена ссылка на приложение, а в поле «Рабочая папка» добавлена ссылка на папку соответствующей программы. Далее нажимаете на кнопку «ОК».
Все, теперь после клика по этому новому значку, будет запущена именно та программа, которую вы ассоциировали с этим значком.
На данном примере, я выбрал один из значков, предложенных программой, а затем ассоциировал с этим значком программу Notepad++.

Вы можете загрузить в программу из интернета иконки, которые специально были созданы для программы RocketDock или для других подобных программ (иконки подходят друг для друга).
Выводы статьиБесплатная программа RocketDock создает панель быстрого запуска для Windows, которая напоминает своим внешним видом панель Dock, установленную на компьютерах Mac.
Опытный пользователь ПК и Интернет
Разработчики из компании Майкрософт всеми силами стараются сделать свою операционную систему как можно более удобной и дружелюбной к пользователям. Для этого был создан специальный интерфейс – панель быстрого запуска. По умолчанию в системе Windows 7 она находится в самом низу экрана, между кнопкой вызова меню Пуск и трея. В данной статье описываются основы работы с системой посредством этих удобных инструментов.
Общее описаниеНа панель быстрого запуска в Windows 7 помещаются значки всех открытых на персональном компьютере окон и программ. Браузер, игры, проводник – все это отображается здесь. Переключаться между программами можно просто с помощью клика мыши. Посредством подобных инструментов пользователи могут легко получить доступ к любому запущенному приложению, не прибегая к комбинации клавиш Alt + Tab.
Если вы запустите сразу несколько окон одного ПО – значок поменяет внешний вид. Он будет выглядеть как стопка файлов. Когда вы кликните по ней – развернется специальный список, в котором можно выбрать необходимое окно.
Еще одна возможность панели быстрого доступа – закрепление программ. Вы можете создать ярлык и запускать нужный софт с его помощью. Зачастую это оказывается гораздо удобнее ярлыков на рабочем столе.
Ведь этот интерфейс отображается почти всегда, если вы не запустили программное обеспечение в полноэкранном режиме.
Создать новый ярлычок можно с помощью различных инструментов. Самые простые способы представлены в списке:

Вы также можете перемещать иконки друг относительно друга, располагая их в удобном для вас порядке. Если вы хотите удалить значок – вызовите контекстное меню и выберите действие «Изъять».
Перемещение панели инструментовС помощью специальных инструментов пользователи могут расположить всю строку в любое удобное место. Для этого необходимо кликнуть ПКМ по незанятой части трея и в развернувшемся перечне выбрать пункт «Свойства». В графе «Положение на экране» можно указать, у какого края монитора будет располагаться данный интерфейс. 
Excel для Office 365 Word для Office 365 Outlook для Office 365 PowerPoint для Office 365 Publisher для Office 365 Access для Office 365 Visio Plan 2 Visio профессиональный 2019 Visio стандартный 2019 Visio профессиональный 2016 Visio стандартный 2016 Visio профессиональный 2013 Visio 2013 Visio премиум 2010 Visio 2010 Visio стандартный 2010 Excel 2019 Word 2019 Outlook 2019 PowerPoint 2019 OneNote 2016 Publisher 2019 Access 2019 OneNote 2013 OneNote 2010 Project профессиональный 2019 Excel 2016 Word 2016 Outlook 2016 PowerPoint 2016 Publisher 2016 Access 2016 InfoPath 2013 Project профессиональный 2016 Excel 2013 Word 2013 Outlook 2013 PowerPoint 2013 Publisher 2013 Access 2013 Excel 2010 Word 2010 Outlook 2010 PowerPoint 2010 Access 2010 Publisher 2010 Project 2010 InfoPath 2010 SharePoint Designer 2010 Office 2010 Project Online Desktop Client Project профессиональный 2013 Project стандартный 2010 Project стандартный 2013 Project стандартный 2016 Project стандартный 2019 SharePoint Workspace 2010 Меньше
Панель быстрого доступа настраивается и содержит набор команд, которые не зависят от вкладки, отображаемой в данный момент на ленте. Вы можете переместить панель быстрого доступа в одно из двух возможных мест, а также добавлять на нее кнопки для выполнения различных команд.
Примечания:
Предполагаемое действие: Добавление команды на панель быстрого доступа Добавление команды, которая не находится на ленте, на панель быстрого доступа
Добавление команды, которая не находится на ленте, на панель быстрого доступа
Нажмите кнопку и выберите в меню пункт Другие команды .

В списке Выбрать команды из выберите пункт Команды не на ленте .
Найдите в списке нужную команду и нажмите кнопку Добавить .
Совет: Если вы не можете найти нужную команду для команд, не включенных в список ленты, попробуйте задать команды выбрать для всех команд .
Удаление команды с панели быстрого доступаЩелкните правой кнопкой мыши команду, которую необходимо удалить с панели быстрого доступа, и выберите в контекстном меню пункт Удалить с панели быстрого доступа .
Настройка панели быстрого доступа .
В окне Настройка панели быстрого доступа щелкните команду, которую необходимо переместить, и щелкните стрелку Переместить вверх или Переместить вниз .
Группировка команд путем вставки разделителя между нимиКоманды можно сгруппировать с помощью разделителя, чтобы панель быстрого доступа выглядела как содержащая разделы.
Щелкните правой кнопкой мыши панель быстрого доступа и выберите в контекстном меню пункт Настройка панели быстрого доступа .
В списке Выбрать команды из выберите элемент Часто используемые команды .
Выберите и нажмите кнопку Добавить .
Чтобы поместить разделитель в нужно место, используйте стрелки Переместить вверх и Переместить вниз .
Перемещение панели быстрого доступаСуществует два варианта размещения панели быстрого доступа.
Верхний левый угол в заголовке окна. (расположение по умолчанию)

Под лентой

Если текущее расположение панели быстрого доступа вас не устраивает, вы можете переместить ее в другое место. Если вам кажется, что место рядом со значком программы расположено слишком далеко от рабочей области, вы можете перенести панель поближе. Когда панель расположена под лентой, она несколько ограничивает размер рабочей области. Поэтому если вы хотите ее расширить, лучше оставить панель быстрого доступа там, где она находится по умолчанию.
Нажмите кнопку Настройка панели быстрого доступа (на правой стороне панель быстрого доступа).
Выберите в списке пункт Разместить под лентой или Разместить над лентой .
Настройка панели быстрого доступа с помощью команды "Параметры"С помощью команды Параметры можно добавлять команды на панель быстрого доступа, удалять их и изменять их порядок.
Откройте вкладку Файл .
В меню Справка выберите пункт Параметры .
Нажмите кнопку Панель быстрого доступа .
Внесите необходимые изменения.
Восстановление настроек по умолчанию для панели быстрого доступаЩелкните правой кнопкой мыши панель быстрого доступа и выберите в контекстном меню пункт Настройка панели быстрого доступа .
В окне Настройка панели быстрого доступа нажмите кнопку Восстановить параметры по умолчанию и выберите команду Восстановить только панель быстрого доступа .
Экспорт настроенной панели быстрого доступаНастройки ленты и панели быстрого доступа можно экспортировать в файл, который другие сотрудники могут импортировать и использовать на своих компьютерах.
Откройте вкладку Файл .
В меню Справка выберите пункт Параметры .
Нажмите кнопку Панель быстрого доступа .
Щелкните элемент Импорт и экспорт и выберите команду Экспорт всех настроек .
Импорт настроенной панели быстрого доступаМожно импортировать файл настроек, чтобы изменить текущий внешний вид ленты и панели быстрого доступа. Импорт настроек позволяет обеспечить одинаковый внешний вид приложений Microsoft Office у всех сотрудников или просто на разных компьютерах.
Важно: При импорте файла настроек ленты все настроенные ранее параметры ленты и панели быстрого доступа будут потеряны. Если может потребоваться восстановление текущих параметров, их следует экспортировать перед импортом файла настроек.
Откройте вкладку Файл .
В меню Справка выберите пункт Параметры .
Нажмите кнопку Панель быстрого доступа .
Щелкните элемент Импорт и экспорт и выберите команду Импорт файла настроек .
Дополнительные сведения о настройке ленты можно найти в разделе Настройка ленты в Office .
Причины появления значка в виде зеленого шараЗначок зеленого шара отображается в том случае, если на панель быстрого доступа после настройки ленты была добавлена пользовательская группа или команда, однако ей не был назначен значок.
Этот значок используется в следующих случаях:
при добавлении пользовательской группы на панель быстрого доступа;
чтобы можно было отличить настроенную пользователем ленту от ленты по умолчанию.
Откройте вкладку Файл .
В группе Справка нажмите кнопку Параметры .
Нажмите кнопку Настройка ленты .
В окне Настройка ленты в списке Настройка ленты выберите добавленную пользовательскую группу или команду.
Щелкните элемент Переименовать , а затем в списке Символ щелкните значок.
В диалоговом окне Переименование нажмите кнопку ОК .
Дополнительные сведения о настройке ленты можно найти