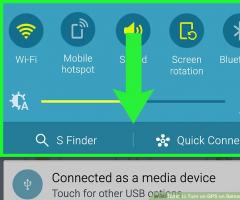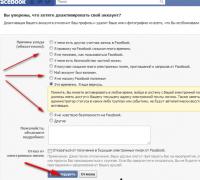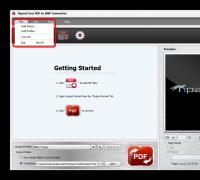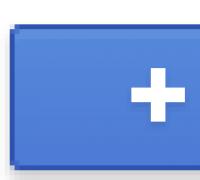Защита от мониторинга программой RADMIN. Установка и удаление Radmin Как полностью удалить radmin 3.5
Radmin (среди русскоговорящих пользователей часто называемый «радмин») – это программа для удаленного доступа к компьютеру. Порой случается, что данное приложение устанавливается на компьютер без вашего участия в качестве шпионской. В этом случае ее удаление происходит не обычными способами.
Вам понадобится
- - утилита Dr.Web Cure IT.
Инструкция
A: Вы подключаетесь к компьютеру внутри локальной сети или удаленный компьютер имеет внешний IP (см. подробнее )
B: Вы подключаетесь к компьютеру другой локальной сети и имеете доступ к настройкам маршрутизатора (см. подробнее )
Для настройки порт-форвардинга на Вашем роутере, пожалуйста следуйте инструкции ниже:
Кратко о настройке порт-форвардинга:
- Откройте окно браузера и введите в адресной строке IP адрес Вашего роутера. По умолчанию это адрес 192.168.0.1
- В появившемся окне введите логин и пароль для доступа к настройкам Вашего роутера. Обычно это: логин admin, пароля нет.
- В окне настроек Вашего роутера выберите Advanced (Configuration), а затем Virtual Server (Port Redirection).
- В настройках Virtual Server, пожалуйста, выберите следующее:
использовать Virtual Server(Port Redirection) - да (Enabled)
Protocol type: Both
Private port: 4899
Public port: 4899
Local IP Address: здесь введите IP адрес машины, на которой установлен Радмин Сервер. - Для подключения к Радмину, вам нужно будет вводить внешний IP адрес компьютера-сервера, посмотреть его можно .
C: Вы подкючаетесь к компьютеру другой локальной сети, у Вас нет доступа к роутеру (см. подробнее )
1. Пожалуйста, скачайте программу Radmin VPN отсюда: Radmin VPN .
2. Установите Radmin VPN локальный компьютер.
Запустите Radmin VPN и создайте сеть нажав на кнопку "Создать сеть".
Укажите желаемое имя сети и задайте пароль.

Нажмите кнопку "Создать".
Новая сеть отобразится в главном окне Radmin VPN.

3. Скачайте и установите Radmin VPN на удаленном компьютере.
4. Запустите программу и нажмите кнопку "Присоединиться к сети".

Введите имя сети и пароль в открывшемся окне.

Нажмите кнопку "Присоединиться".
В рабочем окне Radmin VPN отобразится созданная ранее сеть и ее участники.

Соединение между компьютерами установлено.
Управление удаленным компьютером через интернет.
1. Скачайте и установите Radmin Server на удаленном компьютере.
2. В настройках Radmin Server создайте пользователя и установите права доступа.
3.Скачайте и установите Radmin Viewer на локальном компьютере.
4.Соедините локальный и удаленный компьютеры используя Ip адрес Radmin VPN.
5.Выберите: "Radmin-- > Управление" в контекстном меню удаленного компьютера.

6.Введите имя пользователя и пароль, заданные в настройках Radmin Server.
и присоединиться к уже существующей Сети, ввести Ваше имя и пароль, чтобы подключиться к созданной сети. Затем, если Вы наведете курсор мышки на иконку Radmin Server Вы увидетедва или более IP адресов. Вы закончили установку виртуальной сети.

Перед установкой
Radmin 3 состоит из двух модулей:
Серверный модуль (Radmin Server) необходимо установить на удалённом компьютере (например, на офисном ПК), доступ к которому Вы хотите получить . Клиентский модуль (Radmin Viewer) необходимо установить на локальном компьютере (например, на домашнем ПК или ноутбуке), который Вы хотите использовать для доступа к удалённому компьютеру .Оба компьютера должны быть соединены между собой по протоколу TCP/IP в локальной сети, по модему или через Интернет.
Установка и настройка Radmin Server 3
Шаг 1:
Чтобы установить Radmin Server скачайте и запустите файл rserv34ru.exe на компьютере, к которому вы собираетесь подключаться удалённо. Следуйте инструкциям на экране. При установке необходимые файлы будут скопированы в системную директорию по умолчанию (C:\WINDOWS\system32\rserver30\). Предыдущие версии программы Radmin Server 3, установленные на компьютере, будут автоматически заменены новой версией (с сохранением всех настроек).



.png)
Шаг 2:
Настройте права доступа к Radmin Server. Следуйте приведённым ниже инструкциям.
Выберете в меню пункт "Права доступа..."

Выберете режим безопасности. Система безопасности Radmin наиболее удобна при подключении через интернет и имеет более гибкие настройки прав доступа. Система безопасности Windows NT преимущественно используется во внутренних корпоративных сетях.

Необходимо добавить пользователя в систему безопасности. Если ни одного пользователя не создано доступ к Radmin Server невозможен ни при каких условиях.

Добавьте нового пользователя в систему. Имя пользователя и пароль желательно вводить латинскими символами. Минимальная длина пароля - 6 символов.

Теперь Вы можете задать права доступа созданному пользователю. Если ни одна опция не отмечена - доступ к Radmin Server невозможен.
.png)
Для обеспечения дополнительного уровня безопасности Вы можете изменить общие настройки Radmin Server. Если Вы используете Radmin только для того чтобы к Вам подключался технический специалист и решал Ваши проблемы удалённо (когда вы находитесь за компьютером), Вы можете настроить подтверждение входящих соединений (отклонять или разрешать подключение вручную и по таймеру). По мимо этого вы можете изменить порт по умолчанию, по которому к Вам подключается технический специалист или администратор. Если Вы изменили порт по умолчанию, запишите его или сообщите администратору, номер этого порта понадобиться чтобы настроить Radmin Viewer.

Шаг 3:
Запишите IP адрес Вашего компьютера, для этого наведите мышкой курсор на иконку Radmin Server.

Так же вы можете посмотреть свой внешний IP адрес . Если у Вас нет выделенного внешнего IP адреса обратитесь к администратору Вашей сети, для настройки маршрутизатора.
Шаг 4:
Теперь можно подключиться к Radmin Server с помощью бесплатной программы Radmin Viewer (см. инструкцию по установке и настройке ниже).
Вы можете бесплатно использовать полнофункциональную версию Radmin Server в течение 30-ти дней. По истечении 30-ти дневного периода вы не сможете подключиться к Radmin Server, пока не будет введён лицензионный ключ. Для продолжения работы с программой не забудьте купить и активировать недавно установленные копии Radmin Server 3.
Установка и настройка Radmin Viewer 3
Шаг 1:
Чтобы установить Radmin Viewer скачайте и запустите файл rview34ru.exe на компьютере, с которого Вы собираетесь подключаться удалённо. Следуйте инструкциям на экране. При установке необходимые файлы будут скопированы в директорию по умолчанию (C:\Program Files\Radmin Viewer 3\). Предыдущие версии программы Radmin Viewer 3, установленные на компьютере, будут автоматически заменены новой версией (с сохранением всех настроек). Процесс установки Radmin Viewer 3 аналогичен процессу установки Radmin Server 3.
Шаг 2:
Запустите Radmin Viewer и создайте новое подключение.

Укажите IP адрес компьютера, на котором установлен и настроен Radmin Server и к которому вы собираетесь подключиться. Укажите также понятное имя для подключения.

При необходимости вы можете изменить настройки подключения по умолчанию для экономии сетевого трафика или для увеличения скорости работы при медленном интернет-соединении (к примеру через GPRS).

Шаг 3:
Проверьте доступность удаленного компьютера, произведя сканирование встроенным сканером. Если иконка подключения после сканирования была отмечена галочкой - Radmin Server на удалённом компьютере установлен и готов к соединению.

Введите имя пользователя и пароль, заданные ранее в настройках Radmin Server на удалённом компьютере.

Теперь вы можете наслаждаться быстрым и безопасным удалённым управлением Вашего компьютера!
Системные требования
Radmin Server 3.5 поддерживает: Windows 8/7/Vista/XP/2008R2/2008/2003/2000 (32-bit, 64-bit)
Radmin Viewer 3.5 поддерживает: Windows 8/7/Vista/XP/2008/2003/2000/NT4.0/98/ ME/95 (32-bit, 64-bit)
Radmin 3.5 полностью поддерживает Windows 8, Windows 7 и Windows Vista 32-bit и 64-bit, включая управление пользовательскими аккаунтами и быстрое переключение пользователей. Radmin Server 3.5 поддерживает операционные системы Windows 8/7/Vista/XP/ 2012/2008/2003/2000 (32-bit) и Windows 8/7/Vista/XP/ 2012/2008/2003 (64-bit). Radmin Viewer 3.5 поддерживает операционные системы Windows 8/7/Vista/XP/2012/2008/ 2003/2000/ME/98/95/NT4.0 (32-bit) и Windows 8/7/Vista/XP/ 2012/2008/2003 (64-bit).
Структура Radmin
Программа Radmin состоит из двух модулей – сервер и клиент. Серверная часть устанавливается на тот компьютер, к которому необходимо получить удаленный доступ, клиентская - на компьютер, с которого будет осуществляться удаленное администрирование.
Лицензируется только Radmin Server. Radmin Viewer является бесплатной программой, ее можно установить его на любой компьютер, с которого требуется удаленный доступ.
Количество подключений к одной копии программы Radmin Server в любом режиме (Управление, Просмотр, Чат, Telnet и "Соединение через") ограничено 5 одновременными подключениями. Это число можно увеличить приобретением лицензии на дополнительные подключения.
Цены Radmin
|
Лицензия |
Описание |
Цена, руб. |
|
Стандартная лицензия |
на 1 компьютер |
1 250 руб. за лицензию |
|
Пакет из 50 лицензий |
на 50 компьютеров |
38 000 руб. за пакет 760 руб. за ПК |
|
Пакет из 100 лицензий |
на 100 компьютеров |
63 500 руб. за пакет 635 руб. за ПК |
|
Пакет из 150 лицензий |
на 150 компьютеров |
90 000 руб. за пакет 600 руб. за ПК |
|
Корпоративная лицензия |
от 200 лицензий |
от 550 руб. и ниже за лицензию |
Компания Фаматек предоставляет бесплатно лицензии Radmin для людей с ограниченными физическими возможностями.
Возможности Radmin
- Удаленное управление компьютером в локальной сети и через Интернет;
- Просмотр удаленного рабочего стола;
- Передача файлов;
- Текстовый и голосовой чат с удаленными пользователями и др.
Основные функции Radmin
- Удаленная работа;
- Оказание удаленной технической поддержки пользователям и клиентам;
- Осуществление удаленного системного администрирования и др.
Инсталляция программного обеспечения Radmin
1. Установить Radmin Server 3.5 на первый компьютер, который будет выступать в качестве сервера:
Запустить файл rserv35ru.exe
В диалоговом окне мастера установки нажать кнопку Далее
Установить радиокнопку в пункте Я принимаю условия лицензионного соглашения > Установить
По окончании установки снять флажок в чекбоксе Настроить права доступа пользователей для Radmin Server и нажать Готово
При установке необходимые файлы будут скопированы в системную директорию по умолчанию (C:\WINDOWS\system32\rserver30 ).
2. Установить Radmin Viewer 3.5 на второй компьютер, который будет выступать к качестве клиента
- Запустить файл rview35ru.exe
- Следовать инструкциям на экране.
Настройка и администрирование средства удаленного администрирования Radmin
1. Открыть окно настроек Radmin Server одним из следующих способов:
В зависимости от операционной системы Windows открыть Приложения > Radmin Server 3 и выбрать Настройки Radmin Server .

Если иконка Radmin Server отображается в системном трее: щелкнуть иконку правой клавишей мыши и выбрать пункт меню Настройки Radmin Server .
Открыть командную строку от имени администратора, перейти в директорию с программой (C:\WINDOWS\system32\rserver30) и запустить файл rserver3.exe с ключом командной строки /setup

2. Выбрать Режим запуска….
Режим запуска приложения может быть автоматическим и ручным. Во втором случае можно осуществлять старт приложения при клике по ее иконке, либо через командную строку, либо другим способом. Автоматический запуск позволяет запускать программу автоматически при загрузке Windows, подключаться к удаленному компьютеру даже в том случае, если в систему не вошел ни один пользователь.
- Нажать кнопку Режим запуска;
- Выбрать Автоматически;
- Нажать кнопку ОК , чтобы сохранить выбор.
Добавление новых пользователей Radmin и назначение им прав доступа
1. Нажать кнопку Права доступа;
2. В окне Режим безопасности выбрать Radmin и нажать кнопку Права доступа;

3. В окне Система безопасности Radmin нажать кнопку Добавить;
4. В окне Добавление нового пользователя создать несколько пользователей с разыми паролями и правами.

Настройка IP фильтрации
- Открыть Настройки Radmin Server ;
- Нажать кнопку Настройки;
- Открыть раздел IP фильтр;
- Установить флажок в чекбоксе Включить IP фильтрацию
Если IP фильтрация включена, и не указано IP адресов или диапазонов IP адресов, или адрес, с которого осуществляется подключение к Radmin Server, не входит в разрешенные диапазоны, то соединение с компьютером станет невозможным.
- Нажать кнопку Добавить;
- В окне Добавление IP адреса ввести IP адрес клиента;
- Нажать кнопку ОК.
Изменение порта
- Открыть Настройки Radmin Server ;
- Нажать кнопку Настройки ;
- Открыть раздел Общие настройки;
- Снять флажок в чекбоксе По умолчанию;
Можно изменить порт Radmin Server с порта по умолчанию (4899) на любой другой неиспользуемый порт в диапазоне от 1 до 65535. При этом убедиться, что в настройках Radmin Viewer на локальном компьютере указан такой же номер порта, как и в настройках Radmin Server на удаленном компьютере.
- Указать нужный порт;
- Нажать кнопку ОК.
Использование журнала в файле
Radmin поддерживает два способа ведения журнала:
- Журнал событий Windows. Информация сохраняется в системном журнале событий и доступна через стандартное приложение Просмотр журналов событий .
- Журнал событий Radmin. Информация записывается в формате HTML. События сохраняются в C:\WINDOWS\system32\rserver30\Radm_log.htm

- Открыть Настройки Radmin Server;
- Нажать кнопку Настройки;
- Открыть раздел Общие настройки;
- Установить флажок Использовать журнал событий Radmin ;
- В области ввода под флажком указать путь и имя файла (если не указан);
- Нажать кнопку ОК .
Соединение с удаленным компьютером
1. Запустить Radmin Viewer на локальном компьютере;
2. Нажать на пиктограмму Соединение с адресом на панели инструментов (можно также выбрать в главном меню Соединение > Соединиться с );
3. Ввести IP адрес удаленного компьютера;
4. Изменить порт, в соответствии с используемыми настройками безопасности Radmin Server;
5. Указать нужный режим соединения;
6. Изменить качество цветопередачи и вид экрана в настройках Экран удаленного компьютера;
В режимах Управление и Просмотр изображение с экрана удаленного компьютера может иметь следующий вид:
- Обычный (экран удаленного компьютера появляется в окне в масштабе 1:1. Размер окна можно изменять)
- С масштабированием (экран удаленного компьютера появляется в окне, но при этом масштаб изображения будет соответствовать размеру окна. Размер окна можно изменять).
- Полноэкранный (в этом режиме изображение с экрана удаленного компьютера займет весь экран локального компьютера. Если разрешение экрана удаленного компьютера больше, чем разрешение экрана локального компьютера, приближение курсора мыши к краю экрана позволяет перемещаться в соответствующую сторону).
- Полноэкранный с масштабированием (в этом режиме экран удаленного компьютера будет показываться полностью на весь экран локального компьютера).
7. Нажать кнопку ОК;
8. Ввести имя пользователя и пароль, в соответствии с используемыми настройками безопасности Radmin Server ;
9. Нажать кнопку ОК.
Экран удаленного компьютера отобразится в окне на экране локального компьютера.
Удаленная установка по сети
Утилита Radmin Deployment Tool обеспечивает установку Radmin Server удаленно с использованием MSI-файла, предварительно подготовленного в соответствии с требуемыми настройками. Утилита Radmin Deployment Tool состоит из двух модулей:
- Radmin Deployment Tool позволяет удаленно устанавливать, удалять и обновлять Radmin Server.
- Radmin MSI Configurator позволяет изменить настройки Radmin Server на этапе подготовки MSI-файла к установке на удаленных компьютерах.
Системные требования программы Radmin Deployment Tool для локального компьютера:
- 1000 МГц процессор
- 512 Мб памяти (1024 Мб рекомендуется)
- 150 Мб свободного места на жестком диске
- Права администратора домена или права локального администратора
Системные требования программы Radmin Deployment Tool для удаленных компьютеров:
- Операционная система Microsoft Windows 8/Server 2012/7/Server 2008 R2/Vista/ Server 2008/XP/Server 2003/2000
- Должна быть запущена служба Удаленный реестр (по умолчанию в OS MS Windows 8 данная служба отключена, в OS MS Windows 7 запущена)
- Возможность зайти под правами Администратора
Более подробную информацию о системных требованиях можно прочитать в справке к программе Radmin Deployment Tool в разделе Помощь .
1. Скачать пакет сетевой установки http://www.radmin.ru/download
2. Инсталлировать программу Radmin Deployment Tool (rdpltool12.msi)
3. Запустить Radmin Deployment tool
4. В главном меню выбрать Language > Russian

5. Проверить, запущены ли удаленные компьютеры
6. Убедиться, что в дереве компьютеров программы Radmin Deployment tool доступны удаленные машины (Рис.7)
7. Если удаленные компьютеры не отображаются, произвести сканирование сети Entire Network > Сканирование сети
8. Если возле пиктограммы удаленного компьютера расположен красный значок в виде замка, проверить, запущена ли служба Удаленный реестр, правильно ли указан логин и пароль Администратора удаленного компьютера.
9. Запустить утилиту Radmin MSI Configurator
10. В диалоговом окне Specify a Radmin Server MSI ….. указать путь к файлу rserv35ru.msi

11. В следующем диалоговом окне нажать кнопку Settings …
12. Указать необходимые настройки для программы Radmin Server , которая будет инсталлирована на удаленный компьютер > Next
13. В следующем диалоговом окне нажать кнопку Security , в окне Radmin Server Security Mode (режим доступа) выбрать Radmin security и нажать кнопку Premissions (права доступа)
14. В окне Radmin Security (система безопасности Radmin) нажать кнопку Add User (добавить пользователя)
15. Создать несколько пользователей с разными паролями и правами
17. Запустить Radmin Deployment Tool
18. Правой клавишей мыши выбрать удаленный компьютер и в контекстном меню выбрать Инсталлировать приложение , либо использовать комбинацию клавиш Ctrl + I
19. Указать путь к ранее сконфигурированному файлу
20. Для удаленной установки необходимо во всплывающем окне Альтернативные учетные записи ввести Имя пользователя и Пароль учетной записи, входящей в группу Администраторы удаленного компьютера.
21. Проверить, установилось ли приложение на удаленном компьютере (непосредственно на удаленном компьютере или через журнал Radmin Deployment tool локального компьютера).
Нашли опечатку? Выделите и нажмите Ctrl + Enter
К аппаратной части компьютера особых требований нет. Radmin Viewer устанавливается и запускается даже на 486-м компьютере с 8МБ оперативной памяти и работает под операционной системой Windows 98 и выше.
Radmin Viewer
Работает под операционными системами Windows 7/2008/Vista/2003 Server/XP/2000/NT/ME/9x.
Radmin Server
Работает под 32-битными операционными системами Windwows 7/2008/Vista/2003 Server/XP/2000.
Radmin будет работать даже в случае, если на удаленном компьютере отсутствуют монитор, клавиатура и мышь. Однако, некоторые компьютеры могут требовать наличия подключенной клавиатуры для успешной загрузки Windows.
Для всех операционных систем (Windows 7/2008/Vista/2003 Server/XP/2000/NT/ME/9x):
В системе должен быть установлен протокол TCP/IP (наиболее часто используемый сетевой протокол) .
Windows NT:
Требуется установленный Service pack 6 или выше.
Windwows 7/2008/Vista/2003 Server/XP/2000:
Требуются права администратора или повышенные привилегии для установки Radmin Server.
Перед установкой
Оба компьютера должны быть соединены по протоколу TCP/IP посредством локальной сети, модемного соединения или через интернет.
Radmin Server необходимо установить на удаленном компьютере.
Radmin Viewer необходимо установить на локальном компьютере.
Вы должны удалить все предыдущие версии Radmin Server перед установкой новой версии.
Вы можете установить и запустить Radmin Server 3.4 одновременно с Radmin Server 2.2 при условии, что Radmin Server 3.4 будет использовать .
Установка Radmin
После установки, папка Пуск -> Программы будет содержать две папки – ‘Radmin Viewer 3′ и ‘Radmin Server 3′. Они в свою очередь, содержат следующие ярлыки:
- Справка
Запуск справки Radmin.
- Radmin Viewer 3
Запуск Radmin Viewer.
- Настройки Radmin Server
Открывает диалоговое окно настроек Radmin Server.
- Запустить Radmin Server
Запуск Radmin Server.
- Остановить Radmin Server
Остановка Radmin Server.
- Удалить
Удаление Radmin Server или Radmin Viewer с компьютера.
Лицензирование Radmin
После истечения 30-дневного пробного периода, Radmin Server требует лицензионный ключ для продолжения работы. При покупке лицензии, вы получите ключ активации, который позволит вам зарегистрировать вашу копию Radmin и продолжить ее использование. За подробной информацией обратитесь к разделу ‘ ‘. Чтобы приобрести ключ активации, пожалуйста, посетите наш сайт .
Удаление Radmin
Radmin может быть удален через компонент панели управления Установка и удаление программ , либо запуском ярлыка удаления в меню Пуск .