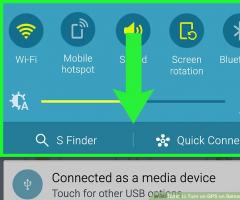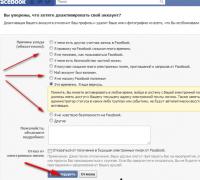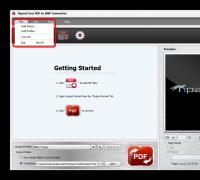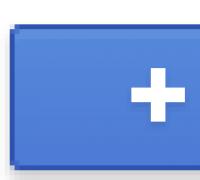Windows 7 не удаляет программы. Как удалить программу, которая не удаляется. Поиск вредоносных заданий в планировщике
Не удаляется ненужная программа с компьютера под руководством Windows 7 ни через деинсталлятор, ни посредством инструмента «Программы и компоненты»? Рассмотрим, как быть в таком случае, и узнаем причины, по которым она не удаляется.
Причины невозможности полного удаления приложений
При попытке удалить или переустановить программный продукт может появляться сообщение о невозможности заменить некоторые ее исполняемые файлы (dll, exe). Это значит только одно – приложение не удаляется по причине его активности в Windows 7 или использования иным софтом, например, антивирусной программой во время сканирования или открытия исполняемого файла в hex-редакторе. Бывают программы, закрытия активного окна которых приводит к сворачиванию активного окна в трей. Само приложение продолжает после этого функционировать в фоновом режиме (менеджеры загрузок, утилиты для скачивания медиа-контента). Деинсталлятор же, к примеру, по причине несовершенства, даже не пытается завершить работающее приложение перед тем, как удалить его с компьютера.
Многие пользователи рекомендуют использовать в таком случае утилиту для полного устранения следов программ с ПК. Ею может быть Revo Uninstaller или ей аналогичная. Но подобные советы не актуальны для нашей ситуации по простой причине: эти приложения обнаруживают и пытаются удалить все остаточные файлы и записи реестра, которые после себя оставила программа в Windows 7, но не умеют завершать активные процессы (если утилита находится в оперативной памяти в виде фонового либо активного процесса или службы).
Приступаем к удалению
Простейший метод удалить с компьютера приложение, которое в данный момент функционирует, — завершить его.
Если никаких следов работы утилиты не обнаруживаем, необходимо перейти в системный трей и отыскать иконку программы в нем. Вызвать контекстное меню и выбрать «Выход», «Завершить» или аналогичный пункт.
Завершаем процесс
Когда по какой-либо причине этого сделать нельзя или пиктограмма утилиты отсутствует в трее Windows 7, запускаем «Диспетчер задач» посредством глобальной высокоприоритетной комбинации клавиш «Ctrl+Shift+Esc» или контекстного меню панели задач.
В диспетчере идем во вкладку «Процессы», отсортировываем активные процессы по имени и ищем название программы, которая не удаляется с компьютера Windows 7.
Порой программа и название процесса могут незначительно отличаться, но смекалка всегда подскажет внимательному пользователю проблемный процесс, ориентируясь в его поисках на название приложения или его исполняемого файла.
Вызываем ее контекстное меню или выделяем строку с названием и кликаем «Завершить процесс».

Подтверждаем удаление из оперативной памяти проблемного приложения.

Останавливаем службу приложения
Далеко не все утилиты добавляют в Windows 7 свои службы. Но продукты, требующие установки дополнительных драйверов (эмуляторы, грабберы) обычно инсталлируют на компьютер дополнительные службы, необходимые для собственного запуска и функционирования.
- Запускаем оснастку «Службы».
Делается это через «Панель управления» или поисковую строку.

- Находим соответствующую приложению службу, используя те же методы, что и при определении процесса.

- Посредством контекстного меню заходим в «Свойства», останавливаем сервис и выставляем «Тип запуска» как «Отключен».

Приступаем непосредственно к удалению
После всех выполненных процедур программа, в преимущественном большинстве случаев, должна удалиться посредством штатного деинсталлятора.
Вызываем его через ярлык в «Пуске» или из папки расположения и выполняем приложенные инструкции.

В их число, преимущественно, входит возможность оставить файлы конфигурации приложения и выполнить перезагрузку компьютера с Windows.
Последний вариант
Мы рассмотрели фактически все приемы, позволяющие удалить приложение с ПК, которое не удаляется обычным методом. Если же они не помогли и даже после перезагрузки компьютера утилита все еще не поддается удалению, воспользуйтесь связкой Unlocker и Revo Uninstaller (или его аналогом).
- Запускаем Revo Uninstaller и вызываем команду удаления проблемного приложения.

- Удаляем все, что позволяет деинсталлятор.
- Выбираем умеренную глубину поиска оставшихся записей реестра и файлов программы и жмем «Поиск».

- Пока Revo ищет остатки программы, переходим в каталог, куда она установлена.
Обычно это папка «Program Files(x86)» для 64-х битных Windows или «Program Files».
- Вызываем контекстное меню каталога с утилитой и выбираем «Unlocker».
- В выпадающем меню выбираем «Удалить» и жмем «Разблокировать все».

При появлении окна с предложением выполнить деинсталляцию после перезагрузки компьютера (в режиме предзагрузки Windows) соглашаемся с условием.
- Разворачиваем Revo Uninstaller и удаляем все относящиеся к приложению ключи и записи в реестре.
- То же самое выполняем для оставшихся файлов.

После перезагрузки компьютера все касающиеся программы остаточные файлы будут удалены. Вам останется только очистить от них корзину и, на всякий случай, просканировать Windows при помощи CCleaner.
(Visited 10 360 times, 4 visits today)
Не редко при попытке удалить программу пользователи сталкиваются с тем, что программа не удаляется. При попытке запустить удаление программы через «Панель управления» пользователь получает ошибку, которая прерывает процесс удаления. После чего программа остается на компьютере.
Если вы также не знаете, как удалить программу, которая не удаляется, то эта статья должна вам помочь. Здесь мы рассмотрим три простых и эффективных способа решения данной проблемы.
Способ № 1. Остановите все процессы, которые связаны с программой.
Если программа не удаляется, то, скорее всего, она в данный момент работает. Для того чтобы остановить работу программы откройте « » (например, с помощью комбинации клавиш CTRL+SHIFT+ESC) и перейдите к списку процессов. В списке процессов нужно найти те процессы, которые связаны с программой, и остановить их.
Если у вас Windows 8 или Windows 10, то вам нужно кликнуть правой кнопкой мышки по процессу, который хотите завершить, и в появившемся меню выбрать пункт «Снять задачу». В Windows 7 и более старых версиях Windows, нужный вам пункт меню будет называться «Завершить процесс».
После того как все процессы, связанные с программой остановлены, нужно повторить попытку удаления программы. Если данный способ не помог удалить программу, то попробуйте перезагрузить компьютер и попробовать еще раз. Возможно, у вас что-то зависло и тем самым заблокировало удаление программы.
Способ № 2. Воспользуйтесь специальной программой для удаления программ.
Если программа не удаляется и после перезагрузки, то можно попробовать удалить ее с помощью специальной программы. Наиболее популярной программой такого рода является . Данная программа позволяет удалять любые другие программы. При этом удаление возможно даже в тех случаях, когда деинсталлятор не работает или программа не отображается в панели управления.
Использовать Revo Uninstaller достаточно просто. Для начала нужно запустить данную программу и дождаться пока она просканирует компьютер и отобразит все установленные программы. После этого нужно кликнуть правой кнопкой мышки по программе, которую хотите удалить и выбрать пункт «Удалить».

После этого появится окно, в котором нужно выбрать способ удаления программы. В большинстве случаев подойдет вариант «Умеренный».


Здесь можно нажать на кнопку «Выбрать все» и подтвердить удаление, нажав на кнопку «Далее».
Способ № 3. Удалите программу через безопасный режим.
Если ничего из вышеописанного не помогает удалить программу, то вам нужно загрузить компьютер в и повторить попытку.

В безопасном режиме загружаются только основные компоненты операционной системы, другие программы, которые могут блокировать удаление, не загружаются. Поэтому в безопасном режиме удаление должно пройти без проблем.
УДАЛЕНИЕ НЕ УДАЛЯЕМЫХ ПРОГРАММ
К сожалению, большинство разработчиков программного обеспечения ведут себя, как наши любители отдыха на природе, которые придут на красивую лужайку, загадят все вокруг и убираются восвояси «забыв» навести порядок за собой. А после них - хоть потоп. Так и с большинством программ, разработанных практически любой компанией. Сначала преподносится реклама о необычайных возможностях этих программ, а когда человек убеждается, что это очередная туфта, не всегда предоставляются инструменты для их удаления. А если вы все же удалили ненужные программы, то после их удаления они оставляют на компьютере такой след, что компьютер начинает работать неустойчиво. Так что же делать с не полностью удаленными или не удаляемыми программами?
У меня есть привычка тестировать некоторые программы на одном из своих компьютеров. Дело в том, что в интернете часто встречаются программы, в описании которых говорится об их полезных свойствах и, естественно, прежде, чем ставить их на все компьютеры и интенсивно использовать, а также рекомендовать другим пользователям ПК, я стараюсь их протестировать по мере возможности. Поэтому вопрос полного удаления следов ненужных или вредоносных программ передо мной стоит очень остро. А почему желательно удалять лишние программы со своего ПК, я писал ранее во многих своих статьях. Во-первых, чем больше программ установлено на компьютере, тем он медленнее работает. Во-вторых, нередко вы устанавливаете так называемые «левые» программы, которые могут содержать вирусы, если сами не являются вирусами.
В своей статье « » я уже немного писал о том, как удалять лишние программы со своего ПК. Но этого совсем недостаточно. Поэтому предлагаю статью, посвященную теме удаления программ, в том числе и «не удаляемых».
Первый и основной способ (из общепринятых) - это воспользоваться программой-деинсталлятором, которая часто придается в комплекте с программой, которую вы хотите удалить. Эти программы-деинсталляторы появляются (но не обязательно) на вашем ПК сразу после установки самих программ. Посмотрим на примере программы ESET Smart security. Разработчик этой программы любезно предоставляет программу, которая предназначена для ее удаления. На вашем компьютере может не быть этой программы (ESET Smart security), но зато, наверняка есть другая, которая тоже имеет программу-деинсталлятор. Для того, чтобы ее найти, нажмите кнопку «Пуск» в нижней левой части вашего экрана. Затем в открывшемся меню (см. Рис.1) выберите «Все программы» (см.1 Рис.1). В новом окне выберите папку с любой программой, разработанной не компанией Microsoft (те обычно не дают пользователям такого инструмента). В моем случае это папка «ESET» (см.1 Рис.2). У себя можете выбрать другую папку. В папке «ESET» откройте папку «ESET Smart security» (см.2 Рис.2), и найдите программу «Удалить» (см.3 Рис.2).

Для разных программ программы-деинсталляторы могут иметь разные названия, но чаще всего они называются либо «Удалить», либо «Деинсталлировать», либо «Uninstall». Запустив программу-деинсталлятор, вы, как правило, удалите ненужную программу со своего компьютера (вместе с вложенными в нее папками файлами и другими программами). Но, к сожалению, как я уже говорил выше, скорее всего, не полностью. Убедиться в этом вы сможете, проверив наличие папки ненужной программы в папке «Program Files» на системном диске (скорее всего, это локальный диск «С»). При этом все файлы, в том числе и установочные, добросовестно сохранятся в этой папке, и вы, скорее всего, при наличии определенной сноровки сможете вновь запустить эту программу.
Второй способ (пожалуй, даже более распространенный, чем первый) - это удаление программ с помощью встроенной в операционную систему утилиты «Удаление программ». Его целесообразно применять, когда нет программы-деинсталлятора (не все разработчики программ пекутся о пользователях ПК). Для того, чтобы запустить «Удаление программ», нажмите кнопку «Пуск» и в открывшемся меню выберите «Панель управления» (см.2 Рис.1).

В новом окне Рис.3 выберите «Удаление программ» (см.1 Рис.3).

В окне Рис.4 из списка установленных программ (см.1 Рис.4) выберите ту, которую планируете удалить (в качестве примера см.2 Рис.4). Нажмите на ней правой кнопкой мыши и в появившемся контекстном меню (см.3 Рис.4) выберите команду «Удалить» или «Изменить», в зависимости от вашего контекстного меню. В моем примере контекстное меню состоит только из одной команды «Удалить», но в зависимости от удаляемой программы, контекстное меню, вызванное нажатием правой кнопки мыши, может быть различным, и может не содержать команды удалить, как это происходит с программой «ESET». В таком случае выберите команду «Изменить». В новых окнах настойчиво жмите кнопку «Удалить» (там она обязательно будет) и действуйте согласно подсказок. В качестве примера вы можете посмотреть процесс удаления антивирусной программы «Avast», который описан в статье « ».
К сожалению, при удалении программ вторым способом следы удаленных программ практически всегда остаются в компьютере. Почему-то разработчик Windows компания Microsoft не очень печется о качественной работе утилиты «Удаление программ». Возможно, этим они защищаются от повторной установки их пробных продуктов, иначе полная очистка компьютера от следов пробных программ позволит их повторно использовать. А это им, по-видимому, не нравится. В любом случае, и первый и второй вариант удаления программ - не очень надежный способ избавления от ненужных программных продуктов, особенно если вы тестируете различные программы или часто ставите и сносите программы со своего ПК. Поэтому, чтобы полностью избавиться от удаленной программы после ее удаления первым или вторым способом, вам необходимо удалить оставшуюся папку от этой программы на системном диске в папке «Program Files», и затем очистить от нее реестр. Как это делается, описано в статьях « » и « ».
В случае, если вы устанавливаете программу на короткое время (на несколько дней, до месяца) и затем планируете ее удалить, вам лучше всего воспользоваться функцией «Восстановление системы», т.е. перед установкой программы создать точку восстановления, а после того, как она (программа) станет вам не нужна, восстановить компьютер по этой точке восстановления. Как это делать описано в статье « ». Но учтите, что точки восстановления на компьютере хранятся не вечно, и со временем они удаляются. Они также удаляются при выполнении дефрагментации системного диска и при некоторых других манипуляциях с ним. Если вы планируете дольше использовать программу, подлежащую дальнейшему удалению, вы также можете создать архив образа системы и затем им воспользоваться. Как это делается описано в статье « ».
Но, к сожалению, не всегда удается воспользоваться возможностью восстановления компьютера в прежнее состояние. Либо точка восстановления исчезла, либо забыли создать резервную копию или точку восстановления, а удаленные программы влияют на работу вашего ПК. В качестве примера - следы пробных программ, оставленные в вашем реестре, не позволяют повторно ими воспользоваться. Или же ранее установленные и затем удаленные программы приводят к неустойчивой работе компьютера. А если вы имели неосторожность установить «левую» программу, которая содержит вирус, может случиться такое, что вы вообще не сможете удалить программу ни первым, ни вторым способом. Может быть так, что программа, которую вы собираетесь удалить, даже не видна в окне «Программы и компоненты» Панели управления (см. Рис.4), а программа-деинсталлятор нерабочая, или же ее вообще нет. В таком случае можно воспользоваться программами-деинсталляторами сторонних разработчиков. Бесплатных вариантов программ деинсталляторов довольно-таки много, а некоторые из платных вариантов имеют тестовые варианты, которые вы также с успехом можете использовать.
К бесплатным программам деинсталляторам относятся такие программы как «Revo Uninstaller», «MyUninstaller», «ZSoft Uninstaller» и многие другие. Их вы можете скачать с официальных сайтов разработчиков этих программ. У бесплатной программы «Revo Uninstaller» есть платная альтернатива «Revo Uninstaller Pro», которую вы можете бесплатно использовать в течение 30 дней. И ту и другую программу вы можете скачать с официального сайта разработчика «revouninstaller.com». Для случаев, когда невозможно удалить программу обычными методами, программа «Revo Uninstaller Pro» подходит как нельзя лучше. Кстати, эта программа адаптирована под русский язык. После того, как вы ее скачаете и установите на компьютере, запустите ее, дважды щелкнув по иконке программы на рабочем столе. У вас откроется окно Рис.5.

В окне Рис.5 в поле со списком программ (см.1 Рис.5) выберите ту, которую планируете удалить. После этого у вас активируются кнопки «Удалить» (см.2 Рис.5) и «Быстрое удаление» (см.3 Рис.5). Лучше пользоваться кнопкой «Удалить». Дальше вы действуете в соответствии с открывающимися окнами. Я не буду описывать этот вариант, т.к. он абсолютно интуитивно понятен.
В окне Рис.5 отображаются те же программы, которые видны и в окне «Программы и компоненты» (см. Рис.4). А что делать, если программа не отображается в окнах Рис.4 и Рис.5, но вы четко знаете, что она установлена на вашем ПК? Есть пиктограмма такой программы на рабочем столе. Программа есть в перечне программ окна «Все программы», который вы можете лицезреть, нажав «Все программы» (см.1 Рис.1). И эта программа присутствует в одноименной папке, которая расположена в папке «Program Files» на системном диске. Но эту папку вы тоже не можете удалить обычными способами. Исправить подобную ситуацию вам поможет, опять же, программа «Revo Uninstaller Pro». Для этого запустите ваш компьютер в безопасном режиме, т.е. при работающем компьютере включите перезагрузку и с периодичностью два нажатия в секунду нажимайте клавишу «F8» на клавиатуре компьютера. После того, как компьютер загрузится, выберите «Безопасный режим» и нажмите кнопку «Enter». На экране у вас отобразится справка по работе в безопасном режиме. Ее вы можете закрыть, т.к. несмотря на то, что рабочий стол вашего ПК будет выглядеть несколько необычно, работа на компьютере в безопасном режиме почти ничем не отличается от обычной.

Откройте системный диск (обычно это локальный диск «С»). Найдите на системном диске в папке «Program Files» папку программы, которую вы хотите удалить. Я, к примеру, взял файл «SkyMonk» (см.1 Рис.6). Существуют различные мнения об этой программе. Кто-то говорит, что она безвредна, кто-то утверждает, что это вирус. В любом случае с помощью нее распространяется много рекламы, и лично я ей не пользуюсь. Нажмите на ней (на папке) правой кнопкой мыши. У вас откроется контекстное меню, в котором выберите «Удалить с помощью Revo Uninstaller Pro» (см.1 Рис.7).


В новом окне Рис.8 вы можете выбрать режим удаления (см.1 Рис.8), либо довериться программе и просто нажать кнопку «Далее» (см.2 Рис.8). После чего начнется сканирование вашего компьютера для обнаружения оставшихся элементов удаляемой программы (см. Рис.9). В окне Рис.9 вам ничего не надо делать, программа сделает все за вас.

Если папка не удаляется обычным способом, и в реестре компьютера находятся следы удаляемой программы, программа найдет эти следы, и у вас откроется окно, подобное Рис.10, но только с файлами реестра. У меня не удаляемой программы и не удаляемой папки на момент написания статьи - нет, а есть только не удаленные папки, оставшиеся от удаленных ранее программ. Причем, реестр от следов программы «SkyMonk» тоже был очищен, поэтому в результате поиска я получил сразу окно Рис.10, в котором отображаются найденные файлы и папки. Чтобы полностью избавиться от следов программы, которая вас раздражает, нажмите кнопку «Выбрать все» (см.1 Рис.10). В результате ваших действий слева от обнаруженных файлов и папок (а если у вас будет окно с ключами реестра, то слева от найденных ключей реестра) появятся галочки (см.2 Рис.10), которых у меня нет, т.к. я на момент создания снимка экрана еще не нажал кнопку «Выбрать все». После этого смело жмите кнопку удалить. На всякий случай программа-деинсталлятор запросит подтверждения вашего желания про удаление файлов. Вы должны будете нажать кнопку «ОК». Как я уже сказал выше, снимка экрана, когда программа «Revo Uninstaller Pro» обнаруживает ключи реестра, у меня нет, т.к. на момент написания статьи не удаляемой программы на моем ПК не оказалось.

Установка сомнительных программ или известных программ, но полученных из ненадежных источников, может привести к тому, что файлы этих программ интегрируются в системные файлы и модифицируют их. Это может привести к краху других программ или даже всей системы. С другой стороны, удаление модифицированных ключей реестра и поврежденных системных файлов тоже может привести к такому же результату. Поэтому, чистку компьютера от следов удаленных программ и принудительное удаление не удаляемых программ с помощью «Revo Uninstaller Pro» (или с помощью других платных, или бесплатных программ деинсталляторов) делайте постепенно по одной - две программы. И прежде, чем производить удаление (чистку) обязательно создавайте точку восстановления, как это описано в статье « ». А после того, как выполните все удаления и чистку, желательно проверить системные файлы. Как это делать описано в статье « »
Если вы увлекаетесь тестированием программ, будьте готовы к тому, что вам рано или поздно, но все равно придется переустанавливать вашу операционную систему.
Иценко Александр Иванович
Время от времени пользователи сталкиваются с проблемой, когда после удаления какой-либо программы ее остатки мешают работе других программ или даже операционной системе.
Проявляться эта проблема может по-разному. Например, при установке новой версии или программы от другого производителя может появляться сообщение, что на компьютере найдена старая ее версия (либо продукт другого производителя), после чего процесс установки прерывается. Также бывают случаи, когда после удаления какой-либо программы в контекстном меню «Проводника» остаются пункты контекстного меню удаленной программы. Попытка запустить их приводит к появлению ошибки.
Связано это с тем, что в системе остались следы (остатки) удаленной программы, которые и мешают работе. Они могут находиться как в системном реестре, так и на дисках.
Наиболее часто с подобным сталкиваются пользователи антивирусов, когда при переходе с одного антивирусного пакета на другой появляется сообщение о том, что на компьютере уже установлена версия от другого производителя. После такого сообщения процесс установки прерывается.
Как же исправить ситуацию и удалить неправильно удаленную программу?
1. Проверяем список установленных программ
Для начала нам надо удостовериться, что мы действительно удалили программу. Несмотря на то, что это очевидный шаг, бывают случаи, когда по ошибке удаляется соседнее в списке приложение. Чтобы исключить это недоразумение, надо просто проверить список еще раз.
Для этого запускаем инструмент удаления программ и пытаемся найти там название приложения, которое хотим удалить. Если его нет, то переходим дальше.
2. Ищем специальные утилиты удаления от производителей
Если речь идет об антивирусах или средствах защиты, то разработчики таких программ часто создают специализированные утилиты для полного удаления собственных продуктов. Как правило, называются они примерно так: %AntivirusName% Removal Tool. Вместо %AntivirusName% нужно подставить название антивирусного продукта.
Такие утилиты как раз и созданы для того, чтобы полностью удалить продукт из системы. И разработчики антивирусов стараются поддерживать такие продукты в актуальном состоянии, потому что они достаточно часто нужны пользователям. Именно их рекомендуется использовать в первую очередь, если вы хотите удалить антивирусное решение полностью.
Ниже представлен список ссылок на такие утилиты для нескольких популярных антивирусных решений.
3. Удаление остатков удаленных программ в деинсталляторе Reg Organizer
Если речь идет не об антивирусах, а о простой прикладной программе, то есть шанс, что данные о следах (остатках) имеются в базе данных инструмента для удаления программ в Reg Organizer.
Для этого запустите Reg Organizer и перейдите в инструмент удаления программ. Слева на боковой панели будет пункт «Следы уже удаленных программ».
Если после названия пункта вы видите в скобках ненулевое значение, значит утилите Reg Organizer удалось найти остатки некоторых программ. Проверьте, нет ли среди них той программы, которую вы и хотите удалить.
Если удаление остатков через Reg Organizer не помогло или остатки для нужной вам программы не были найдены, то идем к следующему пункту.
4. Ручной поиск остатков на диске
Теперь перейдем к ручным методам поиска остатков. Для начала проверим диски на предмет наличия следов той программы, которую мы хотим полностью удалить из системы. Для этого воспользуемся обычным Проводником (или любым другим удобным для вас файловым менеджером).
C:\Program Files\ и C:\Program Files (x86)\
В этих папках хранятся основные рабочие файлы приложений.
Нам необходимо найти и удалить папку с названием программы. Просто последовательно перебираете папки в Program Files и при обнаружении нужной удаляете ее.

При этом нужно помнить название производителя продукта, потому что иногда они размещают папки программ в общей папке с названием производителя.
%AppData% и %LocalAppData%
Данные папки используются для хранения файлов, которые создаются в процессе работы приложения. Это могут быть конфигурационные файлы для вашей системы, журналы и многое другое.

Чтобы открыть их, достаточно вписать в адресной строке Проводника %appdata% или %localappdata% и нажать Enter. Операционная система автоматически перенаправит вас в соответствующую папку на диске в вашем профиле пользователя.
Открываем последовательно папки %appdata% и %localappdata% в Проводнике и ищем внутри этих папок название производителя или напрямую название продукта, остатки которого хотим удалить.

Чаще всего в AppData/LocalAppData сначала идет папка с названием компании-производителя, а уже в ней располагается папка с названием самого продукта.
Некоторые программы целиком и полностью устанавливаются в %AppData% вместо Program Files.
После того, как вы нашли папки с названием продукта в AppData/LocalAppData, просто удалите их.
5. Ручной поиск следов в реестре с помощью Reg Organizer
В системном реестре также можно найти множество следов от программ, которые были удалены очень давно. Для их поиска запускаем Reg Organizer и выбираем инструмент «Редактор реестра».

В правом верхнем углу есть строка для ввода поискового запроса. Туда мы будем вводить название программы или название производителя. Но сначала нам нужно настроить поиск, чтобы не получить гору ненужных ключей, среди которых проблематично будет что-либо найти.

Откройте настройки поиска и оставьте галочку только напротив пункта «Названия ключей» в блоке «Где искать». Это даст программе команду искать совпадения только в названиях ключей, что существенно сократит количество записей в результатах поиска и упростит работу с ними.

Как только настройки будут изменены, вводим поисковой запрос в виде названия компании-производителя или названия программы (лучше начинать с первого) и запускаем поиск.

В итоге вы получите небольшой список ключей реестра, в названиях которых присутствует название компании производителя или название самой программы. Вам нужно найти те, которые удовлетворяют следующей конструкции:
HKEY_LOCAL_MACHINE\Software\%Название компании%
\%Название программы%
HKEY_LOCAL_MACHINE\Software\WOW6432Node\%Название компании%
\%Название программы%
HKEY_USERS\%НОМЕР-С-ДЕФИСАМИ%\Software\%Название компании%
\%Название программы%
HKEY_USERS\%НОМЕР-С-ДЕФИСАМИ%\Software\WOW6432Node\%Название компании%
\%Название программы%
Обозначения:
%Название компании%
— название компании-производителя программы, остатки от которой необходимо удалить. Не всегда существует. Вместо него может быть поле %Название программы%.
%Название программы%
— название программы, остатки которой необходимо удалить.
%НОМЕР-С-ДЕФИСАМИ%
— идентификатор пользователя в ключе HKEY_USERS.
Те ключи, которые удовлетворяют указанным выше конструкциям нужно отметить галочкой и удалить с помощью контекстного меню (вызываемого правой кнопкой мышки).
Также можно проверить и при обнаружении удалить упоминания удаленной программы в ключах, расположенных по следующим адресам:
\SOFTWARE\Microsoft\Windows\CurrentVersion\Uninstall\
\SOFTWARE\WOW6432Node\Microsoft\Windows\CurrentVersion\Uninstall\
Удаление данных через редактор реестра Reg Organizer производится с обязательным созданием резервной копии, которую в случае необходимости можно будет восстановить через «Центр отмены изменений», который запускается в правом нижнем углу главного окна.
6. Автоматическая чистка реестра в Reg Organizer
Последним этапом поиска следов удаленной программы в реестре является автоматическая чистка с помощью Reg Organizer. Утилита анализирует ключевые разделы реестра и ищет ссылки на несуществующие/удаленные файлы, чтобы затем корректно их удалить.
Это полезно в тех случаев, когда удаленная программа записана в автозагрузке, контекстном меню, ассоциациях расширений файлов и других подобных разделах.

Очистка реестра проводится полностью автоматически, потому не требует вмешательства пользователя. Нужно лишь запастись терпением, пока утилита проведет глубокий анализ системного реестра в поисках ссылок на удаленные файлы и папки.
При удалении ключей во время чистки реестра Reg Organizer автоматически создает резервную копию удаляемых данных, которую можно будет восстановить в случае необходимости через «Центр отмены изменений» (открывается в правом нижнем углу главного окна программы).
Данная процедура выполняется в последнюю очередь. Связано это с тем, что она производит поиск ссылок на удаленные файлы. Если сначала провести чистку реестра, а уже затем удалить файлы, то следы в меню, автозагрузке и других местах останутся, так как на момент чистки реестра файлы присутствовали на диске.
Если ваш компьютер начинает притормаживать, то первым делом в голову приходит мысль: "А может почистить компьютер?"
В принципе, удаление лишних программ - хорошая идея.
Давайте рассмотрим, как это "правильно" делается, чтобы не наломать дров.
Компьютерную программу можно удалить несколькими способами:
Прежде чем рассматривать способы удаления, давайте поговорим о том, как программы устанавливаются.
В настоящее время программы выпускаются в виде дистрибутивов. Как правило, дистрибутив - это исполняемый файл, в котором упакованы все файлы необходимые для работы программы .
Когда программа очень большая и разработчик не может упаковать все компоненты в один файл, дистрибутив состоит из нескольких файлов. В любом случае в нём есть инсталляционный файл, с которого начинается установка. Обычно его называют "setup", "install" или также, как и программу.
Важным моментом является то, что в дистрибутиве кроме файлов программы ещё содержится:
- записи с настройками программы по умолчанию (их ещё называют дефолтными)
- список всех компонентов , которые необходимы для работы программы, в том числе и не входящие в дистрибутив, т.е. те, которые уже должны быть установлены на компьютер
- инструкция по установке (речь идёт о "машинных" инструкциях, а не рукодстве для пользователя)
- и - Внимание! - инструкция по удалению программы .
Удаление программы через меню Пуск

Ярлыки для удаления ненужных программ с компьютера.
Самый простой способ удалить программу с компьютера - воспользоваться ярлыком из меню Пуск
Обычно инсталляционный файл в процессе установки создаёт два ярлыка, которые помещаются в меню Пуск. Первый ярлык используется для запуска программы. Второй - для удаления программы с компьютера. В его названии, как правило, содержаться слова "Uninstall", "Деинсталляция".
Логика простая: разработчик сделал дистрибутив для правильной установки программы, значит, он лучше всех знает, как удалить свою программу из компьютера. "Правильные" программные пакеты имеют в своём составе деинсталлятор - специальную программу, которая удаляет компоненты пакета с компьютера полностью или частично, по желанию пользователя.
К сожалению, мы не всегда имеем дело с "правильными" программами. Вполне может случиться, что какая-нибудь программа, взявшаяся откуда-то бесплатно, удалится частично или вообще не захочет удаляться.
Что делать если нет ярлыка для удаления программы?
Попробовать удалить ненужную программу или .
Удаление программ через Панель управления Windows
Нужно открыть Панель Управления и открыть раздел "Удаление программ".

Список программ в разделе "Удаление программ".
- В списке найдите программу, которую хотите удалить.
- Кликните по ней и затем нажмите кнопку "Удалить/Изменить".
- Запуститься программа деинсталляции. В большинстве случаев откроется окошечко, в котором вас попросят подтвердить свое решение об удалении программы.
Этот метод хорош своей универсальностью. В составе есть встроенный деинсталлятор, который худо-бедно удаляет большинство программ. Но... какие-то специфичные компоненты он удалить не может, поэтому если есть возможность лучше использовать деинсталлятор, который поставляется с программой.
Обратите внимание на кнопку рядом со списком "Включение отключение компонентов Windows". Она бывает полезной, когда вы хотите доставить или удалить некоторые программы, которые входят в дистрибутив Windows. Например, игры или программы для работы с мультимедиа.
Удаление программ вручную
Теперь давайте поговорим о программах, которые достались вам без дистрибутива. Раньше это было нормой, теперь таких программ всё меньше и меньше, но всё же встречаются.
Речь идёт о программах, которые попадают в компьютер путем простого копирования файлов. Например, на одном компьютере скопировали программу на флешку, а на вашем скопировали с флешки на жёсткий диск.