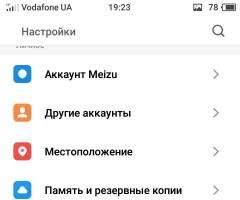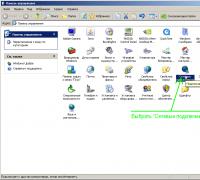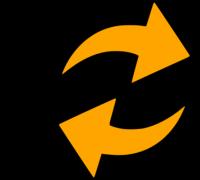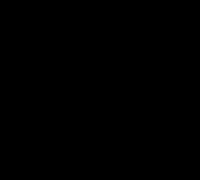Ворд делает большие пробелы между словами. Учимся менять интервал между словами в word. Как в ворде уменьшить пробел между словами Как сделать пробелы в word
Доброго всем времени! В этой статье мы посвятим разбору пробелов в редакторе Word. Многие наверняка сталкивались с таким явлением, когда выравниваем текст по ширине и вдруг между словами появляются слишком большие пробелы. После открытия какого-нибудь документа мы так же можем неожиданно наблюдать большие пробелы между словами. Как их убрать и будет рассказано сегодня.
Первое, что автоматически приходит на ум, это поставить курсор в конце слова перед пробелом и нажать клавишу «delete». При этом предполагается, что удаленное слово подтянется и встанет как надо. Однако не тут-то было. Слово-то подтягивается, но ставится вплотную к предыдущему, а если их разделить клавишей «пробел», то оно вновь уходит на прежнюю позицию. О том, как правильно убрать этот большой пробел и будет рассказано в статье.
Как в ворде убрать пробелы между словами по ширине?
Первый вариант достаточно легкий, но трудоемкий, если пробелов таких очень много. Для удаления больших пробелов используем на клавиатуре комбинацию клавиш CTRL+SHIFT+пробел.

Первым делом необходимо, зажимая левую клавишу мыши выделить весь большой пробел – от слова к слову.

После этого нажимаем приведенную выше комбинацию и большой пробел автоматически станет стандартным в один символ. Если проблема больших интервалов из-за того, что строки были с разрывом, в этом случае поступаем так. Открываем в меню «Файл», вкладку «Параметры», а там находим «Дополнительно». В открывшемся окне ставим галочку напротив строки «Не расширять межзнаковые интервалы в строке с разрывом».

Так же, пробелы могут появиться и из-за символов табуляции. Выяснить это можно нажав кнопку «Отобразить символы» на панели инструментов.

После нажатия данной кнопки, на страничке увидим соответствующие символы. Они будут отображаться в виде стрелок, которые направлены вправо.

Для того чтобы убрать их достаточно просто выделить эти стрелки мышкой и нажать на клавишу ПРОБЕЛ.
Убираем лишние пробелы в Word 2007 по всему тексту
Рассмотренные выше варианты хороши, когда в тексте таких больших пробелов немного и можно вручную их потихоньку все убрать. Но, текст может быть достаточно большим, да и пробелов может оказаться очень много. Их уже таким способом убрать будет очень сложно. Вернее так же хорошо, но весьма долго и утомительно.
Сделать автоматическую операцию для всех больших пробелов сразу можно с помощью функции «Автозамена». Вызывается окно замены с помощью комбинации клавиш CTRL+H, или же нажатием кнопки «Заменить», расположенной в правой части панели инструментов редактора.

В результате одной из этих операций перед нами откроется окно, в котором надо перейти во вкладку «Заменить», а там нажать кнопку «Больше».

Во вновь открывшемся окне находим строку «Подстановочные знаки» и ставим рядом галочку. Больше ничего менять не надо. В случае установки в тексте только одного пробела, делаем следующее.
Переходим в строку «Найти», ставим курсор, нажимаем клавишу «Пробел» и пишем в этой строке {2;}. Эта команда означает, что при наличии в тексте двух и более пробелов, они будут удалены. Далее, переходим в строку «Заменить на», ставим курсор и просто нажимаем на пробел. Ничего писать здесь не нужно.

После этого нажимаем кнопку «Заменить все». Программа проведет замену, убрав все ненужные пробелы. Вот, в принципе и все. Удачи вам в освоении редактора ворд. А на последок смотрим небольшое видео по удалению пробелов.
Как видите, ничего сложно и нудного с лишними пробелами нет. Можно лего их удалять. До новых встреч!
Хорошо оформленный, отформатированный, выглядит привлекательно. Иногда этому мешают большие расстояния между словами, делающие его «дырявым», мешая эстетичности и доставляя неудобство при чтении. Кроме того, иногда требуется серьёзное форматирование при оформлении документации. И приходится думать, как уменьшить пробел между словами в Ворде.
Есть несколько причин появления таких пустот. Решая проблему, вначале выясните причины её возникновения. Это могут быть скрытые знаки либо вы случайно дважды нажали на кнопку. Ниже расскажем, почему образуются и как убрать большие пробелы в Ворде. Информация, бесспорна, полезна начинающим пользователям и более опытным, которым пришлось столкнуться с этой задачей.
- Можно находить ошибки вручную. Для этого на вкладке «Главная» в разделе «Абзац» активируйте «Отобразить все знаки». Вам станут видны все обозначения форматирования, пробел выглядит точкой посередине между словами. Если увидите двойной (две точки рядом), вам остаётся убрать один.
- В Word 2013 двойные/тройные длинные пробелы подсвечиваются как ошибка, исправить - убрать лишние - можно, кликнув на подчёркнутую ошибку правой кнопкой мыши, в вышедшем меню выбрать нужный вариант.
Эти способы довольно неудобны, трудоёмки. Потому рекомендуем применить автоматизированный вариант, позволяющий удалить лишнее во всём файле Word.

- Убрать быстро, легко лишние пробелы можно через функцию «Заменить». В Ворде 2003 она находится на вкладке «Правка», а в Ворде 2007/2010 - на вкладке «Главная» справа, в «Редактировании».
- Кликните на «Заменить».
- В открывшемся окне в графе «Найти» впишите двойной пробел.
- В графе «Заменить на» поставьте одиночный пробел.
- Внизу окна нажмите кнопку «Заменить всё».
Редактор сообщит вам о результатах в дополнительном окне: «Приложение Word завершило поиск в документе. Число выполненных замен:…» Повторяйте процедуру, пока редактор не покажет в результатах 0 замен.
- Можно также увидеть лишние пробелы с помощью сервиса проверки орфографии на сайте http://text.ru/spelling. Выполнив там проверку, вы увидите, где они находятся (будут выделены программой), затем удалите их в своём документе Word.
Невидимые знаки
Расстояние между словами в документе могут увеличивать невидимые знаки. Обычно они появляются после копирования в Word из интернета. Их также можно убрать вручную, открыв кнопкой «Отобразить все знаки». Если таких скрытых символов много, удобнее их удалить через замену: скопировав эти знаки, вставьте в графу «Найти» в окне «Заменить», оставляя пустой нижнюю строчку (на что заменяем).
Профессиональная вёрстка
У вас большие расстояния между словами, хотите их уменьшить, например, для сокращения количества строк. Как уменьшить пробел в Ворде искусственно, чтобы он просто стал короче?
- Выделите часть текста, где требуется уменьшить между словами расстояние. С помощью функции «Найти» - «Расширенный поиск» откройте окно, введите там пробел и нажмите «Найти в».
- Там выберите «Текущий фрагмент». У вас обозначатся все пробелы в выделенном тексте.
- Активируйте кнопку «Больше» для добавления дополнительных параметров. Там внизу «Найти» пройдите по ссылкам «Формат» - «Шрифт» - «Дополнительно» - «Интервал».
- В списке кликните «Уплотнённый».
- Установите нужное вам уплотнение, нажмите OK.
Расстояние между словами уменьшится, текст в Ворде сожмётся, займёт меньшее пространство.
Пустоты между словами, возникающие из-за копирования текста в Word и форматирования его через функцию выравнивания, снижают эстетичность. Если вы не знали, как убрать длинные пробелы в Ворде, попробуйте выполнить пункты нашей инструкции, и увидите, что это не сложно, что можете самостоятельно форматировать свои тексты, даже сами сделаете профессиональную вёрстку.
Сегодня мы поговорим о том, как убрать разрыв между словами в «Ворде». Большие интервалы могут возникать из-за разных причин, к ним относится неправильное форматирование и применение специальных символов. Подобное часто встречается в отдельных частях текста, а иногда и по всему документу.
Проверка форматирования
Прежде всего, для решения вопроса, как убрать в «Ворде» пробелы между словами, следует проверить активность выравнивания по ширине. Если данный параметр включен, редактор форматирует документ автоматически. Посредством все первые, а также последние буквы каждой строки должны располагаются на единой вертикали. Это невозможно при одинаковых интервалах между словами, таким образом они увеличиваются. Визуально воспринять такой текст зачастую сложно.
По одной стороне

Для решения вопроса, как убрать большой пробел между словами в «Ворд», можно использовать функцию «Выравнивание влево». Это позволит установить одинаковое расстояние по всему документу. Итак, выполняем ряд шагов. Выделяем текст, который нуждается в обработке. Если необходимо изменить форматирование во всем файле используем для этого сочетание клавиш Ctrl+A. Переходим на вкладку «Главная» в панели управления редактором. Открываем раздел «Абзац». Используем специальную функцию для выравнивания. Также можно применить соответствующее Ctrl+L.
Удаление специальных символов и табуляции
Далее, для того чтобы решить вопрос, как убрать разрыв между словами в «Ворде», проверяем, не использовалась ли клавиша Tab в тексте. С этой целью активируем указание Для этого заходим в раздел «Абзац». Используя указанную возможность, можно увидеть, как маленькие точки возникнут на месте пробелов. На участках использования табуляции появится стрелка. Если в тексте всего несколько таких фрагментов, устранить проблему можно клавишей BackSpace. Однако при массовом форматировании подойдут иные меры, о которых речь пойдет далее.
Инструкция

Итак, для решения вопроса о том, как убрать разрыв между словами в «Ворде», копируем любой из символов табуляции. Активируем функцию поиска и замены нажатием сочетания клавиш Ctrl+H. Далее в новом окне переходим на вкладку «Заменить». В графе «Найти» вставляем скопированный ранее символ. В пункте «Заменить на» вводим один пробел.
Переходим к следующему шагу. Нажимаем на кнопку «Заменить все». Необходимое действие будет выполнено. Активируем режим непечатаемых знаков повторно. Если он укажет, что причиной слишком больших интервалов стали лишние пробелы, действуем аналогичным образом. Используем функцию поиска и замены. В графе «Найти» вводим два пробела. Выполняем поиск. После этого, указываем три пробела и проводим аналогичную операцию. Продолжаем увеличивать количество отступов, пока проблема не будет решена.
Если используются файлы типа DOC или DOCX, мы можем применить расширенное редактирование. Открываем документ в «Ворде» и выполняем требуемые настройки. Отметим, что выполнение аналогичной операции в веб-документах осуществляется еще проще. В их коде присутствует специальная функция, которая называется word-spacing. Она поможет установить требуемый интервал по всему документу. Также при желании можно внести коррективы в межбуквенный интервал. Такой подход способствует выделению определенного фрагмента текста. Указанные интервалы могут быть уплотненными или разреженными. Нам необходимо использовать «Шрифт», который находится в разделе «Формат» текстового документа. Теперь вы знаете, как убрать разрыв между словами в «Ворде».
В Word или любое другое офисное приложение. Этот элемент хоть и не так часто, но все же используется в том же самом текстовом процессоре от «Майкрософт». Именно о нем и пойдет в дальнейшем речь.
Способы
Неразрывный пробел в Word и не только может быть установлен такими способами:
- С помощью специальной комбинации клавиш.
- С применением специального ASCII-кода.
- С использованием меню программы.
- С помощью буфера обмена.
Сам по себе этот символ в обычном режиме набора не виден. Его заметить можно лишь в режиме отображения непечатаемых символов, который активируется соответствующей кнопкой на панели инструментов.
Комбинация на клавиатуре
Это наиболее простой способ того, как набрать неразрывный пробел в Word. Сочетание клавишпозволяет в данном случае легко и быстро набрать данный символ. Порядок набора в данном случае такой:
- Устанавливаем курсор ввода в месте набора данного символа.
- Зажимаем одновременно функциональные клавиши Ctrl и Shift и, не отпуская их, нажимаем пробел.
- После этого отпускаем одновременно все клавиши и получаем в тексте неразрывный пробел.
Пользуемся ASCII-кодами
Любой символ можно ввести с помощью специального ASCII-кода в поле ввода текстового процессора от «Майкрософт». Неразрывный пробел в этом плане не исключение. Алгоритм ввода в этом случае такой:
- Устанавливаем указатель ввода в необходимом месте с помощью манипулятора или клавиш управления курсором.
- Переключаемся на английский язык ввода текста с помощью все того же манипулятора на языковой панели.
- Зажимаем функциональную клавишу Alt на левой части клавиатуры.
- Последовательно набираем комбинацию клавиш 2-4-8 (это и есть ASCII-код данного символа).
После проделанных манипуляций и должен появиться именно этот символ.

Используем меню
Неразрывный пробел в Word можно также поставить с помощью меню. Для этого устанавливаем курсор ввода в месте набора. В меню переходим на вкладку «Вставка» для «Офиса 2007» и более поздних версий этого программного продукта или выбираем пункт меню «Вставка» для «Офиса 2003» и более поздних версий этого софта. Затем находим пункт «Символ» и кликаем на нем левой кнопочкой мышки. В «Офисе 2007» и более поздних версиях этого программного обеспечения пункт «Символ», как правило, находится на правом краю дисплея. В открывшемся меню находим неразрывный пробел, выделяем его и нажимаем кнопку «Вставить». Все эти манипуляции выполняем с помощью мышки или клавиш навигации курсора и табуляции, которая позволяет переключаться между различными элементами пользовательского интерфейса.
Ситуация в пакете «Майкрософт Офис 2013»
Наиболее сложная ситуация с тем, как поставить неразрывный пробел в Word, в последних версиях данного программного обеспечения — «Офисе 2013». Привычная комбинация клавиш, указанная ранее, в нем по умолчанию не функционирует. Поэтому при первом запуске этого софта рекомендуется изменить его базовые настройки. Для этого заходим в меню или вкладку «Вставка» и находим на ней пункт «Символ». В поле «Код знака» вводим комбинацию 202F (это шестнадцатиричный код данного знака). После этого система автоматически найдет неразрывный пробел. Затем кликаем на кнопке «Сочетания клавиш» и после этого в открывшемся окне задаем привычную нам комбинацию клавиш для данного знака. Сохраняем внесенные изменения с помощью кнопки «Назначить». В дальнейшем в процессе ввода текста при необходимости набора этого знака необходимо лишь одновременно нажать привычную комбинацию из двух функциональных клавиш и пробела — и все.
Еще один универсальный способ
Еще один способ ввода неразрывного пробела основывается на использовании неразрывного пробела. В этом случае порядок действий такой:
- Находим в любом месте данный символ и выделяем его с использованием мышки. Например, в Интернете на любом сайте.
- Используем комбинацию клавиш Ctrl + С для внесения в буфер обмена символа неразрывного пробела.
- Далее переходим в то приложение, в котором необходимо вставить этот знак, и устанавливаем курсор в месте ввода.
- Затем нажимаем комбинацию Ctrl + V. После этого должен вставиться в наш документ скопированный символ.

Как бы там ни было, а неразрывный пробел в Word наиболее просто вставить с помощью специальной комбинации клавиш. Именно ее и рекомендуется использовать на практике.
Вы замечали, что между некоторыми словами в текстовом редакторе Microsoft Word отображаются излишне большие пробелы? Так вот, они появляются далеко не просто так. Как правило, это происходит из-за применения форматирования текста или отдельных его частей, также вместо пробелов могли быть использовать специальные символы. То есть, разные причины – разные способы их устранения. Из данной статьи Вы узнаете, как убрать большие пробелы в Ворде. Достаточно внимательно прочесть инструкцию и запомнить её содержимое, чтобы устранить не эстетично большие пробелы.
Как удалить большие пробелы в Microsoft Office Word
Начать следует с выяснения возможной причины появления излишне больших пробелов между словами. Такое допустимо в случае, если ко всему тексту или его части применено выравнивание по ширине.Дело в том, что при применении данного элемента форматирования документа текстовый редактор начинает следить за тем, чтобы все слова на новых строчках находились на одном уровне, словно проведена невидимая вертикальная линия, к которой они притягиваются. Также выравниваются и последние буквы всех строк, из-за этого могут создаваться большие пробелы, чтобы заполнить всё пространство в документе. В идеале в каждой строчке должно быть одинаковое количество символов, тогда и пробелов лишних не будет, но это что-то из разряда фантастики.
Выравнивание по ширине не принялось, а слишком большие пробелы по-прежнему присутствуют? Дело в чём-то другом, например, в знаках табуляции (нажатие кнопки «Tab» визуально создаёт большой отступ, ошибочно распознаваемый как несколько пробелов). Чтобы выявить такие знаки необходимо включить режим отображения всех знаков: 
Как видите, все пробелы обозначаются точками, тогда как стрелками те самые знаки табуляции. К счастью, их можно убрать буквально в несколько нажатий:
В том случае, если излишне большие пробелы появились вследствие выравнивания по ширине, Вам придётся изменить его на стандартное выравнивание по левому краю, кликнув по соответствующей кнопке.