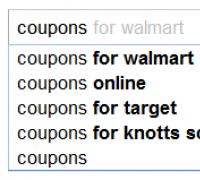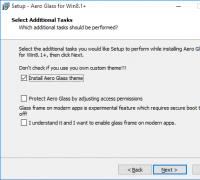Виртуальная винда 7. Виртуальная машина для Windows. Что нужно для запуска технологии виртуализации и виртуальных машин
Описание как установить и запускать полноценную версию Windows XP из-под Windows Vista или Windows 7 с помощью программы Oracle VirtualBox . В данном случае Windows XP устанавливается на виртуальную машину и запускается как отдельное приложение в Windows Vista, Windows 7 или в любой другой операционной системы, включая различные дистрибутивы Linux. Таким образом можно решить проблемы с совместимостью различных программ и драйверов с Windows Vista, Windows 7 или с другой операционной системой.
Небольшое введение
Наверное, многие из вас, мои уважаемые читатели, уже успели установить и попробовать Windows Vista и Windows 7. Вроде всем хороши системы, но вот некоторые программы и старые игры не запускаются в новой операционной системе, да и драйвера к некоторым устройствам не работают. Что же делать в этом случае? Отказываться от прелестей новой версии Windows?
На самом деле существует несколько способов решить эту проблему. Самым очевидным является установка Windows XP второй системой с возможностью выбора при загрузке какую включать. Этот способ описан в этой статье: . Но вот тут возникают неудобства. Ради какой-то там программы нужно перезагружать ноутбук, включать Windows XP, поработать с программкой, перезагрузить ноутбук и включить Windows 7 , например. Неудобно, правда? А что делать если любимый USB-модем только в Windows XP нормально работает? Перезагружать систему и включать Windows ХР ради того, чтобы посидеть в Интернете?
К счастью, решение есть. Windows XP можно установить на виртуальную машину и запускать из-под любой операционной системы как отдельную программу. По такому принципу работает Microsoft Windows 7 XP Mode . Хорошая технология, но вот для ее работы необходима поддержка ноутбуком виртуализации, да и работает она лишь в Windows 7 Professional, Windows 7 Ultimate и Windows 7 Enterprise. А что делать, если на ноутбуке Windows Vista стоит?
И тут на помощь приходит отличная программа VirtualBox от Sun . Она является полностью бесплатной, позволяет создавать виртуальные машины на ноутбуке, на которые можно установить множество операционных систем. Плюсом этой утилиты по сравнению с Microsoft Windows 7 XP Mode является поддержка трехмерной графики для виртуальных машин, для ее работы не нужна аппаратная виртуализация , а также то, что ее можно запускать на любых версиях Windows, Linux и т.д.. Минусом является то, что формально нужна лицензионная Windows XP, хотя с учетом наших реалий... :)
В этой статье будет рассмотрен процесс установки Windows XP на виртуальную машину. Весь процесс можно разбить на такие этапы:
Если у вас возникнут проблемы или вопросы по работе с виртуальной машиной Virtual Box, то вам стоит обратится за помощью в данную тему форума: .
1. Создание виртуальной машины
Прежде всего, нужно установить утилиту VirtualBox ( / ). Во время установки важно отметить такие опции:

Также будут установлены системные устройства. Соответствующие запросы на установку нужно разрешить.
Когда установка будет завершена, запускаем утилиту и нажимаем на кнопку Создать :

Должен запустится :



Переходим на следующее окно. Поскольку, виртуального жесткого диска у нас нет, то нужно создать новый:


Выбираем тип виртуального жесткого диска. Я рекомендую :




Вот и все. Виртуальная машина создана. Теперь можно переходить к ее настройке.
2. Настройка виртуальной машины
Перед настройкой приготовьте диск с Windows XP или iso образ с ней, а потом выбираете в окне VirtualBox созданную виртуальную машину и нажимаете на кнопку Свойства :

Начнем с вкладки Основные . По желанию можно расположить меню виртуальной машины сверху. Так удобней:

Переходим на вкладку Система :

Здесь можно изменить объем оперативной памяти, который выделяется виртуальной машины, изменить порядок загрузки виртуальных устройств, включить или отключить опцию IO-APIC (нужна если планируется использовать для виртуальной машины несколько ядер процессора), а также включить или отключить EFI (нужна для некоторых ОС, например MacOS). Переходим к вкладке Процессор :

Здесь можно указать сколько ядер процессора может использовать виртуальная машина, а также включить или отключить PAE/NX (некоторые операционные системы поддерживают PAE. Этот режим позволяет 32-битной виртуальной системе использовать до 64 Гб оперативной памяти). Переходим к вкладке Ускорение :

На этой вкладке можно включить или отключить аппаратную виртуализацию. Если вы собираетесь устанавливать 64-битную операционную систему, то необходимо ее включить, также необходима поддержка виртуализации со стороны ноутбука. Если ваш ноутбук не поддерживает эту функцию, то не беда. Для работы 32-битных операционных систем на виртуальной машине аппаратная виртуализация не нужна.

VirtualBox поддерживает 2D и 3D-ускорение (OpenGL / DirectX8 / DirectX9). Его стоит включить. Переходим к вкладке Сеть :

При установке VirtualBox в системе появилась еще одна сетевая карта, которая виртуально подключена к сетевой карте нашей виртуальной машины. Настраиваем виртуальный сетевой адаптер как показано на рисунке выше и переходим к вкладке USB :

В начале статьи говорилось, что с помощью виртуализации можно обойти проблему несовместимости драйверов для USB-устройств с новыми операционными системами. Так вот VirtualBox позволяет перенаправлять сделать так, чтобы любое USB-устройство, которое подключается к вашему компьютеру или ноутбуку, подключалось не к основной операционной системе, а к системе, которая работает на виртуальной машине. Потом на Windows XP на виртуальной машине ставятся драйвера на новое USB устройство и оно полноценно работает под управлением Windows XP. Основная система то устройство видеть не будет . Поскольку USB-устройств в системе много, то чтобы при включении виртуальной машины все они не отключались от основной и не подключались к виртуальной, была придумана система фильтров. Фильтры указывают какие USB-устройства должны отключаться от основной операционной системы и подключаться к Windows XP на виртуальной при ее включении .
Для добавления нового фильтра нажимаем на иконку с плюсиком и выбираем в списке нужное USB-устройство. После этого оно появляется в списке. Переходим к вкладке :

Поскольку толку от Windows XP на виртуальной машине без возможности работы с файлами на основной нет, нужно организовать общий доступ к определенным папкам на винчестере. Для этого щелкаем мышкой на значке с плюсиком и выбираем папку на винчестере вашего компьютера или ноутбука, с которой будет работать Windows XP на виртуальной машине:

Вводим ее название и нажимаем ОК . Вот она и появилась в списке:

Теперь еще остался последний совсем маленький штрих. Нужно как-то установить Windows XP:) Переходим на вкладку Носители :

У нас есть два варианта: ставить Windows XP из.iso образа или с обычного диска. В первом случае нажимаем на иконку со стрелочкой и нажимаем на кнопку Добавить :

Указываем где размещен образ с Windows XP и добавляем его в список:

Щелкаем на образе с Windows XP и нажимаем на кнопку Выбрать .
Если у вас просто диск с Windows XP, то ставим его в привод и в списке выбираете ваш привод:

Щелкаем ОК . Теперь можно переходить к установке Windows XP .
3. Установка и настройка Windows

Должна запустится обычная установка Windows XP:


Подробно ее описывать не буду. Установка детально расписана в данном материале: . Драйвера в этом случае не нужны. Все необходимое уже содержится в составе Windows XP.
После установки получим работающую Windows XP в виртуальной машине. Теперь нужно установить Дополнения гостевой ОС . Для этого выбираем соответствующий пункт меню Устройства :

Важное замечание: поскольку клавиатура и мышка в ноутбуке или в компьютере зачастую одна, то основная операционная система и операционная система, которая запущена в виртуальной машине вынуждены как-то ее делить. Для этого используется механизм захвата. Иными словами, если на переднем плане виртуальная машина, то все, что вводится с клавиатуры будет адресоваться ей. Можно и вручную переключать. Для этого по-умолчанию используется правый Ctrl . Когда виртуальная машина работает с клавиатурой и мышкой, то горит зеленая стрелочка в нижнем правом угле окна с виртуальной машиной.
Должна начаться установка дополнений для гостевой ОС:

Возможные вопросы: если установка у вас не началась, то вручную добавьте образ VBoxGuestAdditions.iso в папке с VirtualBox в виртуальный привод как это делалось при установке Windows XP, а потом запустите диск в виртуальной машине.


Ставим галочку возле Direct3D Support :

При установке несколько раз появятся подобные предупреждения:

Нажимаем Все равно продолжить . После установки желательно перезагрузить виртуальную машину:

Чтобы развернуть окно виртуальной машины, в меню Машина выбираем пункт:

Вот рамка убралась и стало значительно удобней работать:

Теперь осталось еще разобраться с общими папками. В Windows XP запускаем Командную строку :

Подключаем созданную ранее общую папку как сетевой диск. Для этого вводим команду net use x: \\vboxsvr\Documents (Documents здесь название общей папки):

В Моем компьютере появился диск x:\ , который мы только что подключили:

Содержимое этого диска соответствует содержимому общей папки, которую мы раньше создавали.
На этом все.
Если у вас возникли вопросы по работе с утилитой VirtualBox, то излагаем их в данной теме форума: . Все вопросы, которые связаны с установкой Windows XP, прошу излагать в этой теме форума:
Подробное руководство по установке Windows XP с флешки или с карты памяти на любой ноутбук, нетбук или компьютер.
Детальное описание как решить проблему с синим экраном смерти или BSOD для новичков.
Руководство как найти и удалить все вирусы и другие вредоносные программы с ноутбука или компьютера.
Полное и детальное описание нескольких способов установки Windows Vista или Windows 7 с флешки или карты памяти на любой ноутбук, нетбук или компьютер.
Подробное руководство как установить Windows Vista на ноутбук или компьютер.
Все больше пользователей Windows 7 желают попробовать возможности восьмой версии данной операционной системы. Для этих целей прекрасно подходит использование виртуальных машин, на которых можно полностью установить систему, не нанося вред родной системе.
На данный момент существует несколько популярных программ по виртуализации для Windows 7: WMWare, Virtual Box и Virtual PC. В данной статье будем рассматривать именно последнюю программу, так как она по сравнению с другими виртуальными машинами предоставляет богатые возможности по виртуализации и довольно проста в настройке и эксплуатации.

Общий алгоритм действий
- Скачиваем установочный пакет приложения. Virtual PC бесплатно распространяемая программа и разработана специалистами Microsoft, поэтому полностью совместима как с Windows 7 и более ранними версиями. Скачать установщик можно с официального сайта корпорации.

- Запускаем файл и следуем инструкциям. Перед тем, как установить приложение, удостоверьтесь, что ваш текущий пользователь обладает правами администратора. Во избежание данной ситуации нажмите правой кнопкой мыши и выберите пункт контекстного меню «Запуск от имени администратора». Если этого не сделать, то возможны ошибки на этапе установки (описаны ниже).

- После установки на вашем рабочем столе появится ярлык VirtualPC. Запускаем его и выбираем пункт «Создать». После этого может наблюдаться замедление работы Windows 7 и ощущение, что программа зависла. В это время происходит сбор данных о параметрах вашей системы и расчет оптимальных характеристик для виртуальной машины.

- Далее следуют настройки виртуальной машины VirtualPC . При первом запуске оставляйте настройки неизмененными. При неосторожных действиях возможно задействовать возможностей больше, чем может быть выделено. Это приведет к общим сбоям в работе локальной и виртуальной операционной систем. Меняем только версию устанавливаемой операционной системы и в самом конце настройки выбираем источник, из которого будем устанавливать (CD, образ диска с жесткого диска, загрузочная флешка).

- Внимание стоит уделить этапу установки, на котором от вас требуется указать общие сетевые папки.
Данные ресурсы позволяют использовать системе, которую мы установим, ресурсы локального компьютера.

- После всех этапов настройки в Virtual PC станет активной кнопка «Запустить».
 При ее нажатии при первом запуске начнет устанавливаться выбранная вами Windows 7, Windows 8 или другая ОС в систему виртуальной машины, а при повторных — загрузка операционки, которая была ранее установлена. Этапы установки полностью соответствуют стандартной установке на локальный компьютер и не требуют от пользователя никаких дополнительных действий.
При ее нажатии при первом запуске начнет устанавливаться выбранная вами Windows 7, Windows 8 или другая ОС в систему виртуальной машины, а при повторных — загрузка операционки, которая была ранее установлена. Этапы установки полностью соответствуют стандартной установке на локальный компьютер и не требуют от пользователя никаких дополнительных действий.
- По завершению процесса система, которую вы установили, запустится и будет полностью доступна для тестирования. В случае, если возникает необходимость изменить параметры виртуальной машины в верхней части интерфейсного окна Virtual PC ищем пункт меню «Машина»-«Настроить».
 В появившемся окне можно произвести увеличение доступного объема оперативной памяти, свободного места и т.д.
В появившемся окне можно произвести увеличение доступного объема оперативной памяти, свободного места и т.д.
Типичные ошибки
При выполнении установки по выше указанному алгоритму для Virtual PC на этапе пункта 6 может возникнуть сообщение об ошибке Windows 7, связанной с отключенной функцией виртуализации.
Для ее устранения необходимо разрешить виртуализацию системы в панели настроек и для некоторых версий материнских плат произвести настройки BIOSa.
Кроме этого данная проблема возникает при работе в Windows 7 противовирусного программного обеспечения с собственным брандмауэром и файервола. Поэтому перед установкой виртуальной машины рекомендуется отключить или приостановить работу всех антивирусных программ.
Другой распространенной ошибкой является отсутствие доступа к некоторым компонентам виртуальной машины. На этапе настройки Virtual PC после подключения устройств может появиться сообщение об отсутствии доступа. Это связано с правами доступа в операционной системе Windows 7. Стандартная политика безопасности Windows 7 ограничивает доступ сторонних пользователей и процессов к устройствам системы. Для устранения данной ошибки проверьте права текущего активного пользователя и наличие разрешения на подключение устройств.
В Windows 7 создать виртуальную машину очень просто при наличии подробного руководства с описанием последовательности этапов действий. Ниже приведена пошаговая инструкция о том, как создать и установить другую версию виртуальной Windows на компьютере с Windows 7.
Краткое определение виртуальной машины
Специалисты из компании Майкрософт, с целью облегчения процесса адаптации пользователей при переходе на новую модификацию Виндовс и устранения сложностей с некоторыми нефункционирующими приложениями в седьмой версии ОС, разработали специальное обновление «KB958599» для «Семерки» версий Enterprise Professional и Ultimate и служащее для загрузки, например, Виндовс ХР в среде Виндовс 7.
Этот пакет получил название «Virtual PC» - программа, эмулирующая аппаратное обеспечение ПК, которая устанавливает в Windows 7 отдельную среду, в ней инсталлируется другая версия операционной системы. Необходимо отметить, что кроме ОС от Microsoft можно поставить систему и другого разработчика, например, «Linux».
Анализ возможности создания виртуальной машины
В случае функционирования в компьютере редакций ОС: Professional, Enterprise либо Ultimate, то при автоматическом обновлении операционной системы в ПК «Virtual PC» уже скачана. Просто требуется произвести анализ возможности ее применения.
С этой целью Майкрософт разработало приложение под названием «Hardware-Assisted Virtualization Detection Tool». Необходимо эту программу установить с официального ресурса разработчика и после открытия она выведет сообщение о возможности работы виртуальной машины на конкретном оборудовании.
Например, при выводе оповещения указанного на рисунке ниже:
 Можно сразу запускать «Virtual PC» и никаких предварительных корректировок параметров не нужно.
Можно сразу запускать «Virtual PC» и никаких предварительных корректировок параметров не нужно.
В случае негативного ответа:

Можно сделать вывод, что не поддерживается аппаратная виртуализация и пользователю придется произвести в системе корректировки. Необходимо включить ее в БИОС.
Функция имеет различные наименования, к примеру, «Intel_Virtualization Technology», «Virtualization Extensions» и другие.
 Если отображается надпись «Disabled», то значит она выключена и необходимо напротив установить «Enabled» для ее включения.
Если отображается надпись «Disabled», то значит она выключена и необходимо напротив установить «Enabled» для ее включения.
Процедура ручного создания Virtual PC
Для этого необходимо выполнить два основных этапа:
- Установить Виндовс Virtual PC;
- Установить виртуальный диск Виндовс ХР Mode.
Первый этап состоит из следующих последовательных действий:

 Второй этап состоит из следующих шагов:
Второй этап состоит из следующих шагов:


Как установить новую виртуальную машину в Виндовс 7?
Алгоритм последовательности действий состоит из следующих шагов:


Применение систем визуализации от сторонних разработчиков
В «Семерке» можно воспользоваться и альтернативными методами создания виртуальных машин. Например, VMWare Workstation и Oracle VM VirtualBox.
Для создания новой виртуальной машины через «VirtualBox» от Oracle необходимо выполнить следующие действия:

Алгоритм работы в программе «VMWare Workstation» аналогичен вышеописанному сценарию действий и имеет интуитивно понятный интерфейс.
Виртуальные машины представляют собой эмуляцию устройств на другом устройстве или, в контексте этой статьи и упрощенно, позволяют запускать виртуальный компьютер (как обычную программу) с нужной операционной системой на вашем компьютере с той же или отличающейся ОС. Например, имея на своем компьютере Windows, вы можете запустить Linux или другую версию Windows в виртуальной машине и работать с ними как с обычным компьютером.
В этой инструкции для начинающих подробно о том, как создать и настроить виртуальную машину VirtualBox (полностью бесплатное ПО для работы с виртуальными машинами в Windows, MacOS и Linux), а также некоторые нюансы по использованию VirtualBox, которые могут оказаться полезными. Кстати, в Windows 10 Pro и Enterprise есть встроенные средства для работы с виртуальными машинами, см. . Примечание: если на компьютере установлены компоненты Hyper-V, то VirtualBox будет сообщать об ошибке Не удалось открыть сессию для виртуальной машины, о том как это обойти: .
Примечание: для работы виртуальных машин требуется, чтобы на компьютере была включена виртуализация VT-x или AMD-V в БИОС. Обычно она включена по умолчанию, но, если что-то пойдет не так, учитывайте этот момент.
Теперь давайте создадим свою первую виртуальную машину. В примере далее используется VirtualBox, запущенная в Windows, в качестве гостевой ОС (той, которая виртуализируется) будет Windows 10.
- Нажмите «Создать» в окне Oracle VM VirtualBox Менеджер.

- В окне «Укажите имя и тип ОС» задайте произвольное имя виртуальной машины, выберите тип ОС, которая будет на нее установлена и версию ОС. В моем случае - Windows 10 x64. Нажмите «Далее».

- Укажите объем оперативной памяти, выделяемой для вашей виртуальной машины. В идеале - достаточный для её работы, но не слишком большой (так как память будет «отниматься» от вашей основной системы, когда виртуальная машина будет запущена). Рекомендую ориентироваться на значения в «зелёной» зоне.

- В следующем окне выберите «Создать новый виртуальный жесткий диск».

- Выберите тип диска. В нашем случае, если этот виртуальный диск не будет использоваться за пределами VirtualBox - VDI (VirtualBox Disk Image).
- Укажите, динамический или фиксированный размер жесткого диска использовать. Я обычно использую «Фиксированный» и вручную задаю его размер.
- Укажите размер виртуального жесткого диска и место его хранения на компьютере или внешнем накопителе (размер должен быть достаточным для установки и работы гостевой операционной системы). Нажмите «Создать» и дождитесь завершения создания виртуального диска.

- Готово, виртуальная машина создана и отобразится в списке слева в окне VirtualBox. Чтобы увидеть информацию о конфигурации, как на скриншоте, нажмите по стрелке справа от кнопки «Машины» и выберите пункт «Детали».

Виртуальная машина создана, однако, если её запустить, вы не увидите ничего кроме черного экрана со служебной информацией. Т.е. создан пока только «виртуальный компьютер» и никакая операционной система на нём не установлена.
Установка Windows в VirtualBox
Для того, чтобы установить Windows, в нашем случае Windows 10, в виртуальной машине VirtualBox вам потребуется образ ISO с дистрибутивом системы (см. ). Дальнейшие шаги будут выглядеть следующим образом.

По завершении установки и перезагрузки виртуальной машины она полностью будет готова к работе. Однако, возможно, вы захотите выполнить некоторые дополнительные настройки.

Основные настройки виртуальной машины VirtualBox
В настройках виртуальной машины (учтите, что многие настройки недоступны, пока виртуальная машина запущена) вы можете изменить следующие основные параметры:

Некоторые из указанных выше вещей можно выполнить и из запущенной виртуальной машины в главном меню: например, в пункт «Устройства» можно подключить флешку, извлечь или вставить диск (ISO), включить общие папки и т.п.
Дополнительная информация
В завершение - некоторая дополнительная информация, которая может оказаться полезной при использовании виртуальных машин VirtualBox.

Windows 7 является чем-то вроде реликвии. Конечно, не такой древней, как Windows XP. Но Windows 7 быстро приближается к дате окончания поддержки в январе 2020 года. В этот момент Microsoft прекратит выпуск публичных исправлений безопасности для Windows 7. Компании, использующие Windows 7, будут платить Microsoft за продолжение работы над исправлением операционной системы. Но эти исправления вряд ли достанутся публике.
Один из вариантов — установить Windows 7 на виртуальной машине VirtualBox. Установка Windows 7 в качестве виртуальной машины повышает безопасность. Вот как это можно сделать.
Что нужно для установки Windows 7 в VirtualBox
Прежде чем начать, вам нужно несколько вещей на месте.
В учебнике используется VirtualBox, бесплатная программа для виртуальных машин. Вам необходимо скачать и установить VirtualBox, прежде чем продолжить. Загрузите и установите VirtualBox версии 5.2.xx по ссылке ниже. VirtualBox 5.2.xx может устанавливать и запускать как 32-, так и 64-битные образы систем.
Скачать: VirtualBox 5.2.xx (бесплатно)
Существует более поздняя версия VirtualBox, версия 6.x. Однако VirtualBox версии 6.x может устанавливать и запускать только 64-битные файлы изображений. В этом случае более ранняя версия 5.2.xx удобна, поскольку она может обрабатывать обе архитектуры и все еще получает обновления.
Вам также нужен ваш образ диска Windows 7 (ISO). Если у вас нет Windows 7 ISO, вы можете ввести ключ продукта Windows 7 , чтобы обеспечить официальную загрузку.
После того, как вы установите VirtualBox и получите ваш Windows 7 ISO, вы можете продолжить.
Как установить Windows 7 в VirtualBox
Теперь вы можете установить Windows 7 на виртуальной машине, используя VirtualBox.
Откройте VirtualBox. Выберите Создать. Дайте вашей виртуальной машине Windows 7 имя.
Теперь решите, сколько памяти выделить виртуальной машине. Сколько вы выделяете, зависит от хост-системы, а также от того, для чего вы используете Windows 7. Например, мой компьютер имеет 16 ГБ ОЗУ, поэтому я могу позволить виртуальной машине выделять больше памяти, чтобы она работала быстрее. В этом случае я выделяю 2048 МБ, что составляет 2 ГБ.
На нижней панели выберите «Создать виртуальный жесткий диск сейчас», затем «Создать».
Затем вы настраиваете размер диска виртуальной машины Windows 7. Microsoft рекомендует использовать как минимум 16 ГБ для Windows 7. Выделите столько, сколько вам нужно или нужно, но убедитесь, что оно превышает 16 ГБ. Сохраните тип файла жесткого диска в качестве VDI (вы можете переместить этот тип диска виртуальной машины в другое программное обеспечение виртуальной машины) и позволить VirtualBox динамически распределять размер диска (если вам требуется больше места, которое вы выделяете, диск может динамически расширяться).
Нажмите Создать.
Настройте виртуальную машину Windows 7
Перед нажатием кнопки «Запустить» необходимо настроить несколько параметров.
Щелкните правой кнопкой мыши виртуальную машину и выберите «Настроить».
Теперь на вкладке «Система» выберите «Процессор». У вас есть возможность выделить вашей виртуальной машине Windows 7 больше вычислительной мощности, назначив другое ядро процессора. Если у вас многоядерная система, назначение дополнительного ядра ускорит работу виртуальной машины. В зависимости от аппаратного обеспечения вашей системы это может привести к снижению производительности хост-компьютера.

Затем на вкладке «Дисплей» увеличьте объем видеопамяти до 128 МБ.
Перейдите на вкладку «Носители». Здесь вы вставляете свой Windows 7 ISO. В списке носителей выберите пустой слот. Затем в разделе «Атрибуты» выберите значок диска. Просмотрите местоположение вашего Windows 7 ISO. Нажмите ОК.

Теперь вы готовы загрузить свою виртуальную машину Windows 7 VirtualBox в первый раз.
Руководство по установке Windows 7
Когда виртуальная машина загрузится, выберите язык клавиатуры и продолжите. Нажмите Установить, затем примите лицензионное соглашение.

На следующей странице выберите Полная установка, затем выберите виртуальный диск, созданный ранее. Начнется процесс установки Windows 7. Можете сделать чашку чая, потому что это может занять некоторое время. После завершения процесса установки виртуальная машина Windows 7 автоматически перезагрузится.
Windows 7 перезагрузится несколько раз в процессе установки. Не о чем беспокоиться. Не прикасайтесь к клавише при появлении запроса, иначе вы вернетесь к параметру «Установить сейчас», вместо того, чтобы позволить установщику сделать свое дело.
В конце концов вы попадете на страницу настройки имени пользователя Windows 7, а затем откроется страница создания пароля. Далее необходимо ввести ключ продукта Windows 7. Если вы уже ввели ключ продукта и загрузили Windows 7 напрямую от Microsoft, возможно, вы не увидите эту страницу. Если у вас нет ключа продукта Windows 7 в настоящее время, вы можете пропустить эту страницу, но ваша виртуальная машина Windows 7 будет иметь ограниченную функциональность.
Установите гостевые дополнения VirtualBox ISO
Окончательная настройка для гостевого дополнения VirtualBox ISO. Гостевые дополнения VirtualBox предоставляют вашей виртуальной машине лучшую интеграцию указателя мыши, использование общих файлов между хостом и клиентом, лучшую поддержку видео, общие буферы обмена и множество других удобных инструментов.

Перейдите на Устройства → Вставьте образ компакт-диска Гостевые дополнения. Внутри виртуальной машины Windows 7 выберите «Пуск» → «Компьютер». Откройте образ компакт-диска Гостевые дополнения, затем запустите VBoxWindowsAdditions. Установите гостевые дополнения, затем перезагрузите компьютер.
Дата окончания поддержки Windows 7
14 января 2020 года Microsoft отключила поддержку Windows 7. На момент написания этой статьи это чуть более шести месяцев. У некоторых компаний, продуктов и услуг нет иного выбора, кроме как продолжать использовать Windows 7. Но если вы домашний пользователь, который привязан к Windows 7, потому что он знаком, вы должны знать, что его конец не за горами.