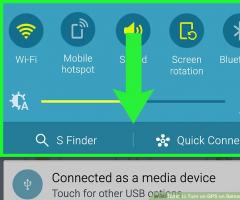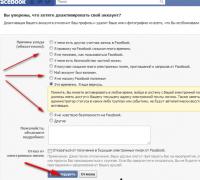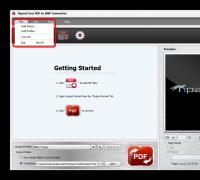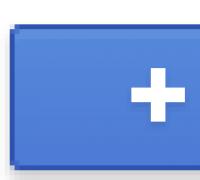Установка Windows на GPT-диск. Установка Windows на GPT-диск Не устанавливать обновление windows 7 gpt диск
Не секрет, что иногда при установке Windows 7 на современные компьютеры или ноутбуки на стадии выбора раздела инсталлятор выдает ошибку сообщением о том, что установка в выбранный раздел невозможна, поскольку он имеет стиль GPT. Многих пользователей такая ситуация озадачивает достаточно сильно. И сразу же возникает вопрос о том, как поменять стиль разделов GPT, чтобы система установилась как положено. Для этого можно применять три варианта действий, которые далее будут рассмотрены максимально подробно.
Установка Windows 7 не распознает: в чем причина?
Не вдаваясь в технические подробности, стоит сказать, что при инсталляции ОС рангом выше чем седьмая на винчестеры, имеющие объем более 2 Тб и первичную систему ввода/вывода UEFI, изменять стили разделов не рекомендуется.
А для Windows 7 установка стиль разделов GPT не распознает, поскольку может работать только со стилем MBR (загрузочная запись). Но тут придется подумать, куда инсталлировать систему. Изменять GPT при объеме более 2 Тб не рекомендуется, поскольку после преобразования будет распознано только пространство, которое не превышает этот лимит, а все остальное останется не задействованным. Поэтому лучше выбрать другой раздел.
С другой стороны, проблема наблюдается именно с UEFI, если на компьютере отсутствует устаревший BIOS. При этом, независимо от объема, системному разделу может присваиваться именно стиль GPT.
Как изменить стиль разделов GPT средствами инсталлятора ОС?
Но как же тогда изменить стиль, чтобы установить Windows 7? В самом простом случае можно воспользоваться инструментарием самого инсталлятора системы.

Как поменять стиль разделов GPT? Все просто. Если вдруг появилось сообщение о невозможности инсталляции, сначала необходимо выбрать из списка нужный раздел (обычно это нулевой диск с первым разделом) и нажать внизу кнопку настройки диска.

Далее появится окно с полным списком содержащихся на диске разделов. Суть вопроса состоит в том, чтобы на первой стадии их объединить. Для этого необходимо просто удалить все разделы, кроме зарезервированного системой.
После этого в списке разделов появится незанятое пространство. Нажимаем кнопку продолжения установки, после чего инсталлятор сам выберет, в какой стиль нужно преобразовать раздел, выполнит все необходимые действия автоматически и продолжит процесс инсталляции.
Преобразование через командную строку в работающей системе
Теперь рассмотрим вопрос о том, как поменять стиль разделов GPT через командную консоль в ОС рангом выше, чем седьмая, если именно ее нужно установить в дальнейшем. Использование командной консоли является оптимальным решением, поскольку даже система администрирования дисков не всегда позволяет произвести такие операции корректно.
Итак, сначала запускаем консоль от имени администратора, в которой используется инструмент DISKPART, и первым делом прописываем команду list disk, после чего на экран будет выведен список всех имеющихся разделов. GPT-раздел можно узнать даже не по размеру, а по наличию звездочки справа напротив описания.

Следующим шагом станет очистка раздела, которая производится вводом команды clean (это необходимо для того, чтобы конвертация в MBR прошла без ошибок).
По завершении операции очистки можно преобразовать стиль выбранного раздела, что делается через строку convert mbr.
На следующем этапе нужно создать загрузочный раздел и связать его с системой путем последовательного ввода команда create partition primary и assign (также можно добавить форматирование, но в большинстве случаев для последующей установки системы это необязательно).
По завершении всех процессов осуществляем выход путем ввода команды exit. Все. Теперь можно перезагрузить компьютер или ноутбук и установить желаемую операционную систему с любого съемного носителя.
Использование сторонних утилит
Наконец, несколько слов о том, как поменять стиль разделов GPT при помощи сторонних дисковых утилит, которых на сегодняшний день разработано достаточно много.

Одной из самых простых и удобных считается программа Minitool Partition Wizard, интерфейс которой практически полностью повторяет вид окна администрирования дисков Windows, но отличается инструментарием. Собственно, ее использование состоит в том, чтобы выбрать нужный раздел и через меню ПКМ вызвать команду преобразования. После этого останется только следовать указаниям и соглашаться с предложениями внесения изменений.
Обратите внимание, что использовать данную программу в загруженной системе не представляется возможным (ОС просто не даст произвести такие преобразования). Но поскольку в самой утилите имеется собственный загрузчик, ее сначала необходимо записать на съемный носитель, сделав его загрузочным (например, при помощи UltraISO или Daemon Tools), выставить устройство в качестве первого для загрузки, стартовать с него и только потом выполнять все вышеописанные действия.
Какой инструмент использовать?
Вот и все, что касается вопроса о том, как поменять стиль разделов GPT. Что из этого всего предпочесть? Для самых ленивых, конечно, подойдет вышеописанная утилита или действия на стадии установки системы. Но тут следует учесть, что преобразование и в том, и в другом случае может производиться несколько некорректно вследствие некоторых особенностей инсталлятора Windows и движка программы. А вот командная строка гарантированно изменяет стиль без возникновения ошибок. Так что лучше отдать предпочтение именно этой методике, хотя многим она может показаться более сложной и долгой в исполнении.
Многие пользователи при инсталляции Windows сталкиваются с проблемой, когда установка операционной системы на данный диск невозможна, так как выбранный том имеет стиль разделов GPT. В данной статье мы научим вас выходить из такой ситуации сразу несколькими способами, а в конце даже представим видео, в котором покажем весь процесс максимально подробно. Не откладывая, приступаем.
MBR (Master Boot Record) это так называемая главная загрузочная запись. Область памяти, занимающая первые 512 байт любого накопителя. Это может быть и традиционный жесткий диск, и твердотельные носители информации SSD. Основным минусом такой технологии выступает максимальный объем (2,2 ТБ) поддерживаемых устройств. К тому же их количество ограничивается в 4 единицы.
GPT (GUID Partition Table) - более совершенная и новая технология, являющаяся частью режима UEFI (полноценная замена BIOS). GPT находится в самом начале накопителя, но в отличие от раздела, защищенного по MBR, в его втором секторе. В первом секторе находится все та же MBR для совместимости со старыми ПК. Данная технология не только не имеет ограничений по размеру и количеству дисков, но и обладает рядом дополнительных полезных функций.
Некоторые компьютеры и ноутбуки не поддерживают работу с UEFI и GPT, в результате операционная система «отказывается» устанавливаться, и мы видим ошибку, связанную с невозможностью установки Windows.
Резервируем данные
- В открывшемся окне выбираем раздел управления дисками, кликаем правой кнопкой мыши по нужному носителю и выбираем пункт «Свойства».
- Переключаемся во вкладку «Тома» и в месте, отмеченном цифрой «2», смотрим тип загрузочной записи. В нашем случае это как раз GUID или GPT.
Если в данной строке у вас написано «MBR», значит, диск отформатирован в нужном формате и проблема заключается не в этом.
При помощи командной строки
Также узнать, используется ли GPT на нашем накопителе можно через командную строку. Делается это так:
- Воспользовавшись поиском Windows, находим саму командную строку, введя в обозначенную цифрой «2» строку символы «CMD». После этого выбираем нужный результат в поисковой выдаче.
- В самой командной строке пишем «diskpart» и жмем Enter .
- Далее вводим команду «list disk» и снова жмем Enter .
- Смотрим на результат. Если напротив раздела стоит значок звездочки, значит, диск работает по технологии GPT. Соответственно, наоборот, если ее нет, у вас MBR.
Если вы убедились в наличии GPT, переходите к инструкции по решению проблемы невозможности установки Windows, путем конвертации главной загрузочной записи выбранного диска в MBR.
Как преобразовать GPT в MBR?
Ввиду постоянных обновлений самой операционной системы и технологии UEFI (GPT), приведенные ниже варианты могут отличаться или вовсе не работать. Если вы столкнетесь с такой трудностью, просто переходите к следующему способу.
Внимание: некоторые алгоритмы решения проблемы, описанные в данной статье, предусматривают полное удаление всех данных. Лишь один способ оставляет их на месте. Поэтому внимательно читайте описание, перед тем, как приступить к делу!
Средствами Windows
Данный вариант предусматривает смену типа только того диска, который является второстепенным. То есть, если вы пытаетесь перевести раздел, на котором установлена и запущена Windows, ничего не выйдет.
В остальных случаях делаем так:
- Воспользовавшись поиском, находим там инструмент под названием «Администрирование». Для этого просто вводим поисковый запрос и выбираем нужный вариант из выдачи.
- Переходим к пункту «Управление компьютером».
- Для того чтобы преобразовать тип диска из GPT в «МБР» средствами «Виндовс» вам нужно изначально удалить все разделы. Для этого кликаем по каждому из них правой кнопкой мыши и выбираем соответствующее действие.
Внимание: все данные на выбранном разделе будет безвозвратно удалены!
- Кликаем по неразмеченной области правой кнопкой мыши и выбираем пункт конвертации главной загрузочной записи в формат MBR.
После этого начнется конвертация и диск перейдет к работе в режиме MBR. Если по каким-то причинам данный вариант у вас не сработает или пункт меню конвертации будет недоступным, просто переходите к следующему варианту.
Стороннее ПО
Данный способ выгодно отличается от остальных тем, что все данные, имеющиеся на конвертируемом разделе, останутся в полной сохранности, как и его разметка. Тем не менее на вашем месте мы все же сделали бы бекап, так как ПО иногда тоже дает сбой.
Мы же приступаем к нашей инструкции:
- Скачиваем приложение Acronis Disk Director с его официального сайта и приступаем к установке. Для этого запускаем установочный файл и жмем «Да».
- Дожидаемся окончания распаковки данных.
- На следующем этапе просто жмем кнопку «Далее».
- Принимаем лицензию программного обеспечения и кликаем по отмеченной на скриншоте кнопке.
- Отказываемся от участия в программе улучшения и продолжаем установку.
- Указываем или оставляем по умолчанию инсталляционный путь, затем идем дальше.
- Выбираем подходящий для себя режим установки.
- Все готово, нам остается лишь кликнуть по кнопке «Продолжить».
- Дожидаемся окончания установки.
- Завершаем инсталляцию кликом по обозначенной кнопке.
- Когда программа будет запущена, выделяем нужный диск и выбираем кнопку его конвертации. Так как в нашем случае раздел уже находится в MBR-режиме, мы видим пункт его преобразования в динамический диск (GPT). Если у вас второй тип загрузочной записи, кнопка будет делать обратную операцию, то есть, устанавливать на накопитель «МБР»-запись.
- Для подтверждения операции жмем отмеченную ниже кнопку.
- Все внесенные в программе изменения нужно подтвердить кликом по кнопке с изображением стартового флажка. Жмем ее.
- Еще раз подтверждаем свои намерения, нажав на кнопку «Продолжить».
- Ход операции конвертирования отображается в данном окошке. Обычно процесс занимает не много времени, но сильно зависит от размера диска и его быстродействия.
Если данный вариант не решил вашу проблему, и вы по-прежнему видите сообщение «установка Windows на данный диск невозможна так как он имеет GPT-структуру», переходите к следующему методу.
Используем загрузочную флешку
Используя загрузочный носитель, мы можем преобразовать тип диска прямо через установщик Windows. Естественно, все данные при этом будут безвозвратно утеряны.
Важно: данная инструкция подходит для Windows 10. В более ранних ОС нужно создавать загрузочный накопитель таким способом: для и для .
Готовы? Делаем следующее:
- Скачиваем утилиту от Microsoft под названием Media Creation Tools с ее официального сайта и запускаем файл.
- Дожидаемся завершения подготовки.
- Принимаем лицензионное соглашение установщика Windows.
- Выбираем режим создания загрузочного носителя, а не обновление текущей системы. После этого жмем на «Далее».
- Выбираем язык пользовательского интерфейса, релиз Windows и ее архитектуру.
- Тут указываем прямую загрузку и установку на флешку, которую вы к этому времени уже должны установить в компьютер.
Не забывайте о том, что все данные из внешнего накопителя будут удалены.
- Видим, что наш носитель обнаруживается и жмем кнопку «Далее».
- Начнется скачивание дистрибутива Windows во временную папку компьютера. Ждем окончания процесса, продолжительность которого полностью зависит от скорости вашего соединения с сетью.
- Второй этап – это запись загруженного образа на нашу флешку.
- Когда все будет готово, вы увидите такое окно. Тут нужно просто нажать единственную кнопку.

Иногда при установке новой операционной системы , в частности , Windows 7 возникает вопрос , как установить Windows 7 на диск GPT .
Часто при установке появляется ошибка , которая сообщает пользователю о невозможности выполнить данную задачу .
Установка Windows на диск GPT в окне программы-установщика – Самый простой способ
Ниже на видео можно видеть весь описанный выше процесс форматирования GPT в читаемый системой формат прямо во время установки операционной системы .
Конвертация GPT в MBR прямо во время установки – Способ с командной строкой
Несмотря на резкий отзыв об этом способе установки в видео предыдущего раздела, мы приведём ниже алгоритм конвертации файла в MBR.
Итак , сама ошибка выглядит так , как показано на рисунке №1 . Возникает она на этапе , когда пользователь выбирает диск , куда будет происходить установка операционной системы .

А чтобы решить данную проблему , необходимо выполнить ряд таких простых действий :
- Запустить командную строку . Чаще всего это делается одновременным нажатием клавиш Shift и F10 . В некоторых моделях компьютеров вместе с этим нужно будет нажать еще и Fn .
- В командной строке сначала нужно запустить утилиту , предназначенную для конвертации и других подобных операций с дисками . Называется она DiskPart . Собственно , чтобы запустить её , и нужно написать в командной строке «diskpart » и нажать Enter на клавиатуре . После этого утилита будет запущена – это видно по надписи DISKPART в начале строки ввода .

- Дальше нужно выбрать диск , с которым будем работать . Чтобы увидеть весь список доступных дисков , есть команда «list disk » . Там нужно запомнить цифру диска , на который мы собираемся установить систему . Выбор же диска производится командой «select disk [номер диска ]». Пример можно видеть на рисунке №3 . На этом примере в списке всего лишь один диск . Скорее всего , у вас будет такая же ситуация .

- Выбранный диск следует очистить . Для этого вводим команду «clean » .
- Теперь, собственно , вводим команду для преобразования диска GPT в MBR . Это простая команда «convert mbr » .
- Далее нужно заново создать раздел , ведь ранее мы его удалили . Для этого вводим команду «create partition primary size [размер в МБ ]» . Пример также можно видеть на рисунке №6 .

Примечание : размер нужно указывать реальный , то есть не больше того , что физически есть на выбранном диске . Узнать , сколько в себя может вместить диск , можно из таблицы , показанной после ввода команды «list disk » . Там для этого есть столбец с названием «Размер » . В нашем примере Диск 0 имеет размер 20 ГБ , поэтому в команде «create partition primary » мы вводим размер 20000 МБ .
Дальше выбранный и преобразованный диск нужно отформатировать . Это делается во избежание проблем , связанных с тем , что на диске могут быть какие-то остаточные данные , в дальнейшем .
Делается это командой «format fs [файловая система ] label “[название диска ]” quick » . Название диска в данном случае можно придумать самостоятельно .
Параметр «quick » отвечает за быстрый метод форматирования .

Вот и все – процесс преобразования выполнен , и Windows 7 спокойно можно устанавливать на выбранный диск .
Теперь осталось только перейти в наше окно установки и обновить список дисков . Для этого обычно под ним есть кнопка «Обновить ».
Нажимаем на нее и видим созданный нами диск с форматом MBR .

Дальше спокойно нажимаем на этот диск , затем кнопку «Далее » внизу открытого окна и продолжаем установку новой операционной системы .
Ошибки при установке
В принципе , описанный выше вариант является абсолютно оптимальным для большинства пользователей и работает он в подавляющем большинстве случаев .
Но нельзя исключать , что что-то все-таки может пойти не так .
Кроме того , при установке Windows 10 и 8 тоже может возникать вышеописанная проблема и способ с преобразованием прямо во время установки там тоже может не сработать .
Также стоит сказать , что ошибка с невозможностью установить что-то на GPT диск может появляться и не во время установки операционной системы .
Хотя тогда тоже можно зайти в командную строку и выполнить все вышеописанные операции , есть и другие пути решения данной проблемы .
Одно из них заключается в том , чтобы поставить в БИОС загрузку с UEFI режима .
Второе подходит только пользователям 32-битной Windows: нужно установить 64-разрядную операционную систему.
Установка UEFI режима
Для выполнения этой задачи следует войти в БИОС . В большинстве случаев вход выполняется нажатием кнопки F2 в ноутбуках и Del в персональных компьютерах во время загрузки системы .

После этого нужно сделать следующее :
- Найти раздел «BIOS Features », «BIOS Setup », «Настройки BIOS » или «Advanced ». Там нужно найти пункт , который отвечает за режим загрузки (скорее всего , это «boot mode » ). В нем и нужно выставить вариант , в котором фигурирует слово «UEFI » или просто «EFI » . На старых компьютерах это будет выглядеть так , как показано на рисунке №10 .

- Установить конфигурацию SATA контроллера – нам нужна AHCI (обычно устанавливается IDE ). Обычно данный параметр находится в разделах «Peripherals », «Advanced », «SATA Config » или просто «Main ». Пример последнего показан на рисунке №11 . Нажав на этот параметр , можно выбрать AHCI .

Если на данный момент на компьютере установлена Windows 7 , необходимо отключить Secure boot .
Этот параметр можно найти в таких вкладках БИОС , как «Authentication », «System configuration », «Main » или «Boot ».
На него нужно нажать и выбрать «Disabled ». Пример можно видеть на рисунке №12 .

Собственно , описанные выше три шага могут помочь в решении проблемы с установкой.
На компьютера и ноутбуках предыдущих поколений установка Windows 7 ,как правило, проходила гладко и без особых проблем. В относительно новых устройствах, особенно с предустановленной версией Windows при переустановке очень часто можно получить ошибку «Установка на диск невозможна. Выбранный диск имеет стиль разделов GPT» . Далее мы рассмотрим как же прямо во время установки windows преобразовать GPT в MBR.
Как преобразовать GPT в MBR при установке windows 7?
Конвертация GPT в MBR выполняется с помощью стандартных инструментов Windows (даже в момент установки). При необходимости можно конвертировать диск обратно, даже без потери данных, но об этом поговорим в другой раз. Сейчас разберемся, как работа с командной строкой позволяет быстро конвертировать наш диск из GPT в MBR за 6 простых шагов.
Преобразование GPT в MBR во время установки ОС
- На этапе выбора диска для установки windows нажать сочетание клавиш Shift + F10 ;
- После этого откроется окно командной строки. Для отображения всех подключенных винчестеров запускаем специальную утилиту командой diskpart ;
- Далее вводим list disk и на экране отобразятся все подключенные жесткие диски;
- Теперь нужно выбрать диск для преобразования, командой select disk N. Здесь N это номер диска из отобразившегося списка выше. Определить его легко по размеру. Также в этом списке может отображаться ваша флешка, с которой вы собираетесь ставить windows. Но выбираем именно жесткий диск. То есть в команде select disk N вместо N ставим цифру, стоящую напротив нужного диска;
- Следующим действием будет команда clean. Внимание! Эта команда удаляет все разделы жесткого диска. Соответственно и все данные со всего винчестера. Поэтому заранее сохраните все важное на флешку, жесткий диск, облако и т.д;
- Ну и на конец сама команда преобразования GPT в MBR — convert mbr.
- Вот и все. Дважды вводим exit для прекращения работы с утилитой diskpart и выхода из командной строки.
как преобразовать диск из GPT в MBR при установке windows 7
Большинство пользователей даже не пытаются обращаться за помощью к мастерам, поскольку уже успели приобрести практический опыт установки Виндовс.
В принципе они правы, действительно, установить новую операционную систему, имея в наличии загрузочный диск, совершенно несложно. Особенно учитывая то, что многие загрузочные диски сопровождаются ещё и другими дополнительными возможностями. В частности, они ориентированы не только на установку Windows, но и на инсталляцию драйверов, а также прочего нужного программного обеспечения.
Установка ранних версий Windows на GPT-диск сопровождается ошибкой. Как ее решить — в нашей статье ниже
К сожалению, иногда уверенность в том, что всё пойдёт как по маслу, может разрушиться, словно карточный домик. В процессе установки Windows внезапно после того, как удалось уже отформатировать диск, появляется сообщение , возвещающее о невозможности продолжения процесса. Безусловно, если пользователь сталкивается впервые с такой проблемой, он может не разобраться, что спровоцировало этот сбой. Единственным намёком является фраза, которая имеется в сообщении. Именно эта фраза говорит, что установить Виндовс невозможно, поскольку диск имеет стиль разделов GPT.

Ранее все жёсткие диски сопровождались схемой MBR, на которые так просто было установить ОС. Многие неопытные пользователи изумляются, зачем же понадобилось изобретать что-то новое, создавать этот никому не понятный и «проблемный» стиль GPT.
Объяснить это несложно, технический прогресс настойчиво «диктует» свои новые требования. В настоящее время уже совсем не удивляют винчестеры, размеры которых превышают несколько терабайт. К сожалению, диск со схемой MBR не может превышать 2 ТБ. А также такие диски невозможно разбить более чем на четыре раздела.
Безусловно, с приобретением винчестеров с большим объёмом, у пользователей могут возникать неожиданные проблемы. Чтобы исключить их, производители создали новую дисковую систему – GPT.
Если вам захочется установить на диск с GPT Windows 10, проблемы могут и не возникнуть, а вот при попытке установить Windows 7, проблемы сами собой, словно по коварному «волшебству», появятся. Если же вы являетесь приверженцем именно этой операционной системы, поэтому не желаете отказываться от неё, невзирая ни на что, тогда вам нужно ознакомиться с нашими инструкциями.
Подготовка BIOS
Рекомендуем вам первоначально проверить, какая версия BIOS установлена на вашей компьютерной технике. Важно, чтобы она была не старого формата, а UEFI. Определить это совершенно просто. Перезагрузите компьютер, войдите в BIOS, попробуйте пошевелить мышкой. Если курсор вас слушается, мышка отлично функционирует, значит, на ПК установлен UEFI BIOS, что вам и нужно. А также можно обнаружить подтверждение нового формата Биос, осмотрев его интерфейс.
После того как вы убедились в том, что у вас установлен UEFI BIOS, предлагаем вам перейти к внесению изменений в его настройки. Когда вы вошли в Биос, нажмите клавишу F7, после этого вас переориентируют автоматически в раздел «Дополнительно».
В этом разделе вы обнаружите пять вкладок, нам нужна последняя вкладка «Загрузка», кликните по ней. В следующем открытом окне вы найдёте несколько предложений, мы рекомендуем вам найти строку «Поддержка USB», кликните по ней, а затем напротив параметра «Следующая загрузка после сбоя питания» выберите значение Full Initialization.
Теперь предлагаем вам перейти в раздел GPT, далее найдите опцию «Параметры загрузки», в ней рационально выбрать вариант UEFI. В следующей опции «Загрузка с устройств» также нужно выбрать вариант UEFI first. Найдите ещё один параметр «Безопасная загрузка», установите в нём UEFI Mode.
Остаётся внести изменения в приоритетность осуществления загрузочного процесса, которой определяется, с какого устройства важно изначально запускать систему. В связи с тем, что вы планируете на жёсткий диск установить Windows 10 или 7, используя загрузочную флешку, вам, конечно же, нужно на первое место выдвинуть вариант загрузки с флеш-накопителя.

Первым источником укажите флешку, вторым — жесткий диск
На этом внесение изменений завершается, остаётся перезагрузить компьютер, чтобы все изменения вступили в силу. Только перезагружают ПК после работы с BIOS особенным образом. Для этого нажимают клавишу F10, а затем подтверждают необходимость сохранения внесённых изменений.
Подготовка флешки
Хорошо, если вы заранее позаботились и подготовили загрузочную флешку , которая позволит вам установить на диск GPT Windows 10 или 7. Не тревожьтесь, если вы ранее этого не совершили, можно выполнить такое и в этот момент.
Кстати, подготовить загрузочную флешку вы можете на любом ПК, поэтому если именно ваш компьютер ещё не «дееспособен» по каким-то причинам, воспользуйтесь «помощью друга», позаимствовав у него на некоторое время ПК. Рекомендуем вам выбрать для загрузки операционной системы флеш-накопитель, объём которого не менее 8 ГБ.
Скачайте с интернета образ Windows, затем, воспользовавшись подходящими программами, первоначально отформатируйте съёмный накопитель, наделите флешку параметрами загрузочного диска, а затем перекопируйте на подготовленную флешку образ желаемого Виндовс.
И также можно пройти иной путь создания загрузочной флешки, прибегнув к командной строке. Именно такой способ более всего приветствуют опытные пользователи, хотя он и требует повышенного бдения, поскольку сопровождается введением служебных команд.
Вызовите командную строку, для этого зажмите одновременно две клавиши: Shift и F10. Теперь придётся последовательно ввести несколько команд. Сначала вводим diskpart, после этого нажимаем клавишу Enter, а затем сразу же вводим следующую команду list disk. Теперь в окне появится информация о том, какие диски были обнаружены на вашем компьютере. Вам нужно определить для себя, где ваша флешка, под каким номером она сопровождается. Это несложно, поскольку рядом с каждым диском будет указан его объём.
Теперь введите следующую команду select disk 2, в которой вместо «двойки» может быть указано иное числовое значение. Это зависит от того, под каким номером только что вы обнаружили свой накопитель, с которого планируете установить операционную систему на вашем компьютере.
Введите последующие команды в строгой очерёдности, указанной нами:
- clean, ориентируя на действия, связанные с очисткой;
- create partition primary;
- select partition 1, подтверждая свой выбор именно этого раздела;
- active, указывая, что вы желаете сделать этот раздел активным;
- «format quick fs=fat32 label=”Win7UEFI”», осуществляя форматирование;
- assign;
- exit, позволяющий успешно завершить работу с командной строкой.

Воспользуйтесь любой программой, которая позволяет монтировать образ загрузочного диска. Хорошим вариантом для выполнения таких задач является DAEMON Tools.
Остаётся ввести ещё одну команду «xcopy I:*.* F: /e /f /h», после этого на нашей флешке будут записаны все необходимые загрузочные файлы. В этой команде могут быть изменены только заглавные буквы, поскольку буква I указывает на диск, на котором записан образ Windows 10 или 7. А вот буква F указывает на вашу флешку.
Установка операционной системы
После того как подготовительная работа завершена, у вас всё имеется, для того чтобы правильно установить Windows 10 или желаемую «семёрку», мы предлагаем вам ознакомиться с алгоритмом действий, выполняя неукоснительно которые вы не столкнётесь ни с какими сложностями.
Алгоритм действий
Вставьте загрузочную флешку в USB-разъём и перезагрузите компьютер. После последующего запуска вас сразу же переориентируют в меню установки операционной системы. Сначала не забудьте указать язык, комфортный для вас. Не игнорируйте это правило, поскольку процесс загрузки хоть и выполняется в автоматическом режиме, но изредка будет требоваться ваше участие, поэтому так важно, чтобы сообщение возникало на языке, который вы прекрасно понимаете.

Первый этап — укажите язык и регион
В процессе установки ваш диск будет преобразован в GPT. Предупреждаем вас, что после завершения всех процедур ваш жёсткий диск будет полностью чистым. По этой причине, если у вас были сохранены на ПК какие-то важные документы, фотографии, видеозаписи, первоначально перенесите их на другие накопители, а только после этого приступайте к загрузке вашего нового Windows.
Кстати, можно переформатировать диск с MBR на GPT не только, когда вы предпринимаете попытки установить новую ОС. Если на вашем компьютере уже в этот момент установлен Windows 10, вы можете провести процесс переформатирования, даже не прибегая к переустановке операционки.
В Windows 10 встроен такой успешный инструмент, как «Управление дисками». Вызвать его вам удастся, если вы кликните по кнопке «Пуск», затем нажмёте на «Выполнить», после этого в строке введёте «diskmgmt.msc».
На экране появится окно, в нём будут отображены все диски, на которые разбит ваш винчестер. Вам придётся удалить каждый из них по очереди. Проделать это несложно, достаточно кликнуть по диску, чтобы он выделился, а затем кликнуть правой клавишей мышки, в контекстном меню выбрать параметр «Удалить том».
После того как вы удалите таким способом все диски, в контекстном меню появится ещё доступная опция «Преобразовать в GPT-диск», воспользоваться которой мы вам предлагаем. Этот процесс форматирования протекает быстро, но только при условии отсутствия повреждённых секторов.

Как только процесс завершается, вы сможете заново разбить диск на несколько разделов, один из которых будет активным. Именно на него можно установить при необходимости заново Windows 10 или вами обожаемую «семёрку».
Проблемы при установке
К сожалению, изредка приходится сталкиваться с различными проблемными ситуациями. Если вам не удалось так легко установить ОС, удалить все разделы и отформатировать диск в GPT, значит, что-то вы упустили, поэтому нужно предпринять некоторые иные действия, позволяющие устранить допущенные ошибки.
Итак, перезагрузите свой компьютер, после запуска приветственного окна загрузочного диска выберите вариант «Восстановление системы». Далее, вам представится возможность вновь поработать с командной строкой.
С первыми четырьмя командами мы уже работали, поэтому ввести вам их будет несложно:
- diskpart;
- list disk;
- select disk X;
- clean.
Далее, пропишите команду convert mbr, которая нацеливает систему переформатировать дисковое пространство. Следующая команда «create partition primary size xxxxxxx» позволяет вам указать размер будущего диска. Именно благодаря этой команде вы разбиваете винчестер на несколько разделов с желаемым объёмом.

Один из дисков важно сделать активным, поскольку на нём предполагается установить впоследствии операционную систему. Для этого воспользуйтесь командой active. Этот раздел отформатируйте при помощи следующей команды «format fs=ntfs quick». Остаётся только назначить букву вашему диску, воспользовавшись командой assign. Безусловно, чтобы выйти из командной строки, вам нужно набрать последнюю команду exit.
Теперь нажмите кнопку «Обновить» и продолжите установку Виндовс. К сожалению, если и в этот раз вас будет подстерегать какой-то очередной технический сбой, тогда проблема, быстрее всего, кроется в чём-то ином.
Часто пользователи не обращают внимания на разрядность своей системы, поэтому начинают установку с 32-битной системой, что и приводит к неудачному результату. Важно иметь именно 64-разрядную операционную систему, только в этом случае можно предпринимать действия, направленные на форматирование диска в GPT и установку новой операционной системы.
Итак, этот процесс невозможно назвать кардинально лёгким. Поскольку предполагается выполнение нескольких действий, сопровождаемых введением команд. Однако при желании каждый пользователь сможет разобраться, как достичь желаемого, если будет следовать предложенному алгоритму.