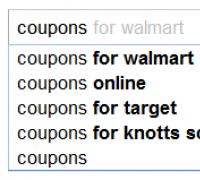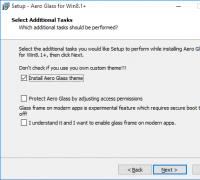Скачать на компьютер хороший эквалайзер музыки на русском языке. Обзор бесплатной версии Equalizer APO Дополнительный эквалайзер для windows 7
Правильная настройка аудиосистемы позволяет получить качественный звук. Шипение, перебои в воспроизведении дорожек свидетельствуют о старых драйверах или неверном функционировании карты. Причиной появления некачественного звука являются некорректные настройки.
Что такое эквалайзер
(англ. equalize – «выравнивать») - это программа, с помощью которой можно изменять громкость отдельных зон диапазона, выравнивать амплитуду в зависимости от частоты. С момента появления в 30-х годах и по сей день это устройство является самым популярным для обработки звука. За годы существования схематика устройства усовершенствовалась. Когда звукозаписывающие устройства только появились, студии были оснащены низкокачественными микрофонами, которые искажали материал. Эквалайзер использовался для частотной коррекции. Сегодня он представляет собой набор фильтров по обработке разных тембров звука. Немногие аудио инженеры могут управлять этим инструментом для получения качественного звука.
Важность настройки эквалайзера для Пк
Эквалайзер для ПК встроен в аудио- и видеопроигрыватели, редакторы и т. д. При работе с этим устройством важно помнить главный принцип - усиление полосы влечет за собой усиление общего аудиосигнала, а чрезмерное усиление - к искажениям звука. Поэтому лучше ослабить ненужную частоту, чем усилить ее.
Эквалайзер для ПК может потребоваться звукооператорам и диджеям. Первые используют его для поиска и усиления резонансной частоты. Вторые - для получения неповторимого звука, специальных эффектов от инструментов. Например, убрав все низкие и высокие частоты, можно добиться эффекта «старого радиоприемника». Диджеи готовясь к выступлениями используют эквалайзеры вместе с микрофоном и анализатором, чтобы определить, какие частоты «пропадают», а какие появляются в помещении.
Где находится эквалайзер в Windows 7
Эквалайзер расположен в меню настройки звуковой карты в Windows 7.
«Пуск » - «» - «Звук ».

На вкладке «» выбираем звуковое устройство «Динамики » и кликаем по кнопке «Свойства ».

На первой вкладке отображается исчерпывающая информация о разъемах аудиокарты. Настройка менять параметры громкости.

Перед тем как настраивать эквалайзер для Windows 7, его нужно активировать. Это осуществляется на третей вкладке «».

Теперь можно вносить изменения в эквалайзер звуковой карты, который расположен в трее системы.

Где скачать скачать эквалайзер для Windows 7
Если по каким то причинам встроенный эквалайзер отсутствует в ОС, его можно скачать отдельно или установить плеер. Лучший бесплатный эквалайзер для Windows 7 - Equalizer APO 1.1.2 .
Программа имеет широкий набор фильтров и каналов. Имеется возможность подключить смежные каналы. С ее помощью пользователь сможет адаптировать звук под свои предпочтения, не нагружая ПК.
Еще один вариант - плеер AIMP со встроенным эквалайзером для Windows 7. Звуковые эффекты будут применяться только к аудиофайлам, воспроизводимым через плеер.

Пользователь может самостоятельно регулировать настройки звука через эквалайзер для Windows 7.

Или воспользоваться базовыми настройками, которые зависят от жанра воспроизводимой мелодии.
Как правильно настроить эквалайзер для Windows 7
Настройка встроенного эквалайзера начинается с изменения ползунков громкости и баланса звука между правой и левой колонками.
Указываем конфигурацию «Стерео » и отключаем «».

В «Дополнительных настройках » можно включить или отключить разделение входов.

Подключенные разъемы отображаются ярким цветом. Если два раза кликнуть по ярлыку, то появится окно с выбором разъема. Если используется «наушники », то кодек применит дополнительный усилитель, а в случае колонок - «».

Следующим шагом является определения типа звучания. Лучше всего включить трек и по очередности применить к нему разные жанры воспроизведения мелодии.

Последняя вкладка дублирует настройки панели управления:

Настройка мишкета осуществляется на второй вкладке. По умолчанию, ПК будет записывать все, что слышно через динамики.
Приветствую!
Общеизвестно, что восприятие звука человеком весьма индивидуально. И если для одних воспроизводимый компьютером звук может показаться верхом совершенства, то другим может резать слух.
Несомненно, результат во многом зависит и от качества подключенных к компьютеру колонок или в целом акустической системы. Однако даже если вы обладаете весьма скромными компьютерными колонками или наушниками, то звук всё равно можно улучшить, если воспользоваться эквалайзером в Виндовс.
О настройке и использовании эквалайзера и пойдёт речь в данном материале.
Включение и настройка системного эквалайзера
В Windows имеется системный эквалайзер, изменение параметров которого отражается на воспроизведении всех звуков – будь то системные уведомления, или, к примеру, звуковое сопровождение какой-либо запущенной игры.
Для его открытия и настройки необходимо сделать следующее:

Навести курсор мышки на кнопку Пуск , после чего кликнуть правой клавишей мышки. В появившемся контекстном меню необходимо будет выбрать пункт Панель управления .
Необходимо отметить, что в Windows 7 для открытия панели управления необходимо открыть само меню Пуск , и уже там отыскать и кликнуть по одноимённому пункту.

В открывшемся системном окне Панель управления проследуйте по пути и откройте конечный пункт Оборудование и звук -> Звук .

Будет открыто системное окно Звук . Во вкладке Воспроизведение совершите двойной клик мышкой по пункту Динамики .

В дополнительном отобразившемся окне свойств Динамики перейдите во вкладку Улучшения . Там поставьте галочку у пункта Эквалайзер , а в нижней части выберите либо предустановленный вариант звуковых настроек эквалайзера, либо нажав по кнопке с тремя точками, отрегулируйте частотный диапазон звука по собственному вкусу.
Также вы можете установить галочку у пункта Тонкомпенсация , это позволит слегка поднять низкие частоты, усилив тем самым басы.
Настроив эквалайзер, нажмите кнопку OK для закрытия окна и сохранения настроек.
Включаем эквалайзер в музыкальном проигрывателе
На сегодняшний день даже самый простой видео\аудио проигрыватель имеет в своём составе встроенный эквалайзер, благодаря чему вы можете быстро отрегулировать частотный диапазон воспроизводимого аудио или звуковой дорожки видео материала.
Естественно, изначально встроенный в систему Проигрыватель Windows Media также имеет свой собственный эквалайзер.
Для открытия эквалайзера в проигрываете Windows Media необходимо сделать следующее:

В процессе воспроизведения аудио или видео, необходимо кликнуть правой клавишей мышки на окне программы, а после в контекстном меню навести мышку на пункт Дополнительные возможности и кликнуть по подпункту Графический эквалайзер .

В результате будет открыто небольшое окно, в котором будет представлен десятиполосный эквалайзер.
В нём вы сможете выбрать как заранее заготовленный профиль звучания, так и гибко настроить свой. Данные настройки отобразятся только на воспроизведении аудио в самом проигрываете, и никак не затронут звук, который воспроизводится из других источников в операционной системе.
Задействуем эквалайзер, который идёт с драйверами на звуковую карту
В заключении нельзя не рассказать об эквалайзере, который идёт в комплекте к звуковой карте. Если вы пользуетесь встроенной звуковой картой, то с 80% вероятностью это будет аудиочип производства Realtek.

При установке драйверов на него, в комплекте также ставится и Диспетчер Realtek HD . При клике по его иконке в трее, откроется окно, в котором вы сможете настроить как эквалайзер, так и применить другие звуковые эффекты.
Настройки звучания будут распространяться абсолютно на весь звук, что воспроизводится на компьютере.
Заключение
В материале мы рассмотрели возможность включения и настройки эквалайзера как в операционной системе, так и отдельном проигрывателе. Выберите наиболее удобное для вас решение из приведённого перечня и осуществите настройку звука под ваши личные предпочтения.
Если у вас остались вопросы, то немедля изложите их в комментариях.
Все пользователи компьютеров хотят иметь в своем распоряжении качественную современную акустику. Для этого нужна правильная настройка эквалайзера и программное обеспечение соответствующего уровня. Существуют программы для наглядной демонстрации звукового спектра на экране. Для windows 7 создано несколько бегущих эквалайзеров (анализаторов спектра). Большинство из них можно скачать бесплатно.
От настроек будет зависеть качество звучания вашей системы. Для того чтобы настроить эквалайзер, нужно установить все ПО и подсоединить акустическую систему к аудиокарте.
Раньше не существовало единой для всех программ настройки звука. Потому различные настройки нужно проводить непосредственно в программах, которыми открываются определённые файлы. Ситуация изменилась. В windows 7 достаточно правильно настроить саму систему, и она будет корректно отображать содержимое разных типов аудиофайлов.
Настройка эквалайзера в windows 7
Для того чтобы настроить эквалайзер в windows 7 его нужно найти и открыть. Некоторые пользователи имеют с этим сложности. Потому, остановимся на процессе детально. Делаем такие шаги:
- Заходим в меню «Пуск», открываем там «Панель управления»
- Меняем режим отображения на «Крупные значки», иначе дальше будет сложно работать. Заходим в раздел «Оборудование и звук».

- Кликая дважды на значке динамика переходим в раздел «Свойства». Здесь откроется информация обо всех разъемах, имеющихся в компьютере.

- Переходим во вкладку «Уровни».

Здесь передвигая ползунок можно регулировать уровень звука на всех устройствах.

- Переходим во вкладку «Улучшения» и ставим галочку напротив пункта «Эквалайзер».

- Можно вносить изменения в эквалайзер аудиокарты.

После внесения необходимых изменений иногда возникает необходимость останавливать и запускать воспроизведение звука, для того чтобы изменения подействовали.
В раскрывшемся списке «Настройка» установите флажок «Эквалайзер». Затем выберите жанр музыки, который интересует вас на этот момент. Измените настройки и нажимайте на клавишу «Применить».
Попробуйте различные варианты звучания. Если имеется вкладка Dolby, то перейдите в нее, установите флажок возле Dolby Sound Room. Эта функция поможет добиться объемного реалистичного звучания. А для эффектного звучания вашего компьютера подойдут анализаторы спектра звука (эквалайзеры).
Анализаторы спектра звука для windows 7
Появилось много различных модных гаджетов, которые создают на рабочем столе бегущий эквалайзер. Программы реагирует практически на все исходящие звуки и показывают их графически на экране.
Скачать эквалайзер для windows 7 бесплатно с Unibites
Загрузить эквалайзер для windows 7 бесплатно

Этот эквалайзер имеет восемь разных спектров. Тут вы найдете маленькие и большие 16-ти полосные эквалайзеры. Есть возможность изменять цвет и размер шкал, шрифты. Но все эти манипуляции нужно проводить в программе Photoshop, то есть это подходит для тех, кто ею владеет. Остальные могут получать удовольствие, подбирая музыкальные фотообои, которые вы найдете в архиве, и настраивая рабочий стол на свой вкус.
Еще одна интересная программа для оформления рабочего стола – NeonVisual. Сегодня доступны 4 варианта визуализации звука. Каждая из четырех имеет свои настройки.
Скачать NeonVisual с DepositFiles бесплатно
Скачать NeonVisual с Depositfiles бесплатно

Особенно привлекательным этот эквалайзер будет для поклонников жанра Rock. Для них разработана специальная тема Rockstar Orange Equalizer. Она представлена 6 видами тем, интересным звуковым оформлением, своим курсором, шрифтами, обоями, иконками. Есть еще темы для Aimp 3, Winrar и RocketDock.
Все подобные программы схожи между собой, но имеют некоторые отличия. Большинство из них можно настроить «под себя».
Установка эквалайзера на ОС windows 7
Установка предложенных эквалайзеров проста и не займёт много времени. Все действия происходят по схеме:
- Нужно скачать архив, распаковать его
- Запустить установочный файл
- Принять предлагаемые условия установки
- Завершить установку.
Новое оформление рабочего стола – это всегда интересно. Скачивайте эквалайзер для windows 7 и сделайте дизайн вашего компьютера креативным.
FayTan.ru
Эквалайзер для windows 7
Пользователь может иметь свои стандарты качества звука, которые могут совершенно разниться с параметрами, установленными по умолчанию в ОС windows. Точную настройку звука можно провести с помощью эквалайзера. Именно этой теме и будет посвящена статья.
Качество звучания далеко не всегда определяет дорогое звуковое оборудование. Нет, оно играет далеко не маловажную роль, но если на компьютере не настроен эквалайзер, то впечатление даже от самых дорогих и качественных колонок может моментально испортиться.
Операционная система windows 7 наделена встроенным эквалайзером, который неплохо может решить вопросы по качеству звучания.
Для этого откройте «Пуск» и перейдите к меню «Панель управления».
В открывшемся окне выберите меню «Оборудование и звук» – «Звук».
В открывшемся окне во вкладке «Воспроизведение» кликните два раза мышью по иконке «Динамики».
Убедитесь, что в нижней части окна активирован пункт «Использовать это устройство (вкл.)», а затем смело переходите во вкладку «Улучшения».
Для начала можно попробовать настроить «Тонкомпенсацию», которая позволит задать другой уровень низких частот. Для этого поставьте галочку у соответствующего пункта и нажмите кнопку «Настройка».
Точно таким же образом можно поработать и с «Эквалайзером». Просто выберите этот пункт в меню звуковых эффектов и нажмите кнопку «Настройка». Выберите одну из эквалайзерных настроек, которая больше всего удовлетворяет вашим звуковым предпочтениям.
В завершение настройки звука не забудьте нажать кнопки «Применить» и «ОК».
Кроме этого, встроенный эквалайзер имеет большинство современных плееров для windows, в том числе и встроенный в систему Media Player.
Для этого запустите любую аудио- или видеозапись в windows Media Player и кликните правой кнопкой мыши в любой области окна плеера. Во всплывшем меню перейдите к пункту «Дополнительные возможности» – «Графический эквалайзер».
Запустится 10-полосный эквалайзер, который позволяет задать точные настройки звучания.
Также здесь имеются и заданные настройки эквалайзера, которые скрываются за пунктом «По умолчанию». Изменения будут автоматически сохранены.
ITCreeper.ru
Как настроить эквалайзер на windows 10
После переустановки операционной системы windows 7 на windows 10 многие пользователи ПК сталкиваются с проблемой настройки звука. Связана такая проблема больше с отсутствием эквалайзера, нежели самого звука. Именно с его помощью можно отрегулировать качество звучания. Поэтому, если вы ищете информацию, как настроить эквалайзер на OS windows 10, тогда данная тема предназначена именно для вас.
Где в windows 10 можно найти эквалайзер?
Если компьютер или ноутбук пользователя современный и для звуковой карты производитель выпустил совместимые с windows 10 звуковые драйвера, то найти эквалайзер не составит труда. Для этого стоит перейти по адресу:
- Жмём «Пуск», «Панель управления», выбираем раздел «Звук». Если выставить режим просмотра «Мелкие значки», то можно сразу выбирать «Диспетчер Realtek HD».

- Откроется новое окно. Интерфейс утилиты не изменился. Во вкладке «Звуковые эффекты» и находится нужный инструмент.

- Если вас интересует, как настроить эквалайзер на компьютере с windows 10, то стоит просто выбрать тип звучания. Лучше включить аудиозапись и по очерёдности выставлять доступные жанры: поп, классика, live, club и другие.

Таким простым способом можно найти и настроить стандартный инструмент, который устанавливаться вместе с драйверами к звуковой карте.
Hear - программа, помогающая улучшить качество звука при прослушивании музыки, просмотре фильмов, а также в компьютерных играх. Вместе с ней в систему устанавливается собственный звуковой драйвер, а также набор инструментов для изменения различных параметров звучания. Например, в программе имеется микшер, позволяющий настроить громкость звука в отдельных приложениях, еще есть эквалайзер с ограничителями пиковых частот, а также отдельные разделы с параметрами сабвуфера и басов, параметрами объемного звука (3D), параметрами звукового резонанса и параметрами позиционирования звука в пространстве.
Используя данную программу, вы сможете выбрать оптимальные настройки для внешнего динамика и наушников. Обратите внимание, что Hear не умеет определять таковые автоматически. То есть сразу после ее установки общее звучание может заметно ухудшиться. Новичкам, которые не до конца понимают назначение каждого ползунка и "галочки", остается ориентироваться на собственные ощущения при изменении разных параметров. Благо, для того чтобы вернуть первоначальное звучание и отменить все внесенные программой изменения, достаточно переключиться на стандартный звуковой драйвер, используя системный селектор Windows (открывается нажатием на индикатор звука в панели уведомлений).
В отличие от прочих подобных программ, Hear не имеет каких-либо требований к аппаратной составляющей компьютера. Для работы с ней не требуется наличие профессиональной звуковой карты. Особой нагрузки на систему в ходе тестирования программы замечено не было.
Ключевые особенности и функции
- микшер, позволяющий настроить громкость звука в отдельных приложениях;
- одинадцатиполосный эквалайзер с ограничителями пиковых частот;
- общие параметры басов и сабвуфера;
- готовые эффекты, применяющиеся нажатием одной клавиши;
- параметры позиционирования звука в пространстве;
- собственный звуковой драйвер;
- отсутствие каких-либо специальных требований к аппаратной составляющей компьютера;
- быстрая отмена внесенных изменений.
Все пользователи компьютеров хотят иметь в своем распоряжении качественную современную акустику. Для этого нужна правильная настройка эквалайзера и программное обеспечение соответствующего уровня. Существуют программы для наглядной демонстрации звукового спектра на экране. Для Windows 7 создано несколько бегущих эквалайзеров (анализаторов спектра). Большинство из них можно скачать бесплатно.
От настроек будет зависеть качество звучания вашей системы. Для того чтобы настроить эквалайзер, нужно установить все ПО и подсоединить акустическую систему к аудиокарте.
Раньше не существовало единой для всех программ настройки звука. Потому различные настройки нужно проводить непосредственно в программах, которыми открываются определённые файлы. Ситуация изменилась. В Windows 7 достаточно правильно настроить саму систему, и она будет корректно отображать содержимое разных типов аудиофайлов.
Для того чтобы настроить эквалайзер в Windows 7 его нужно найти и открыть. Некоторые пользователи имеют с этим сложности. Потому, остановимся на процессе детально. Делаем такие шаги:
- Заходим в меню «Пуск», открываем там «Панель управления»
- Меняем режим отображения на «Крупные значки», иначе дальше будет сложно работать. Заходим в раздел «Оборудование и звук».
- Ищем ярлык динамиков.

- Кликая дважды на значке динамика переходим в раздел «Свойства». Здесь откроется информация обо всех разъемах, имеющихся в компьютере.

- Переходим во вкладку «Уровни».

Здесь передвигая ползунок можно регулировать уровень звука на всех устройствах.

- Переходим во вкладку «Улучшения» и ставим галочку напротив пункта «Эквалайзер».

- Можно вносить изменения в эквалайзер аудиокарты.

После внесения необходимых изменений иногда возникает необходимость останавливать и запускать воспроизведение звука, для того чтобы изменения подействовали.
В раскрывшемся списке «Настройка» установите флажок «Эквалайзер». Затем выберите жанр музыки, который интересует вас на этот момент. Измените настройки и нажимайте на клавишу «Применить».
Попробуйте различные варианты звучания. Если имеется вкладка Dolby, то перейдите в нее, установите флажок возле Dolby Sound Room. Эта функция поможет добиться объемного реалистичного звучания. А для эффектного звучания вашего компьютера подойдут анализаторы спектра звука (эквалайзеры).
Анализаторы спектра звука для Windows 7
Появилось много различных модных гаджетов, которые создают на рабочем столе бегущий эквалайзер. Программы реагирует практически на все исходящие звуки и показывают их графически на экране.
Скачать эквалайзер для Windows 7 бесплатно с Unibites

Этот эквалайзер имеет восемь разных спектров. Тут вы найдете маленькие и большие 16-ти полосные эквалайзеры. Есть возможность изменять цвет и размер шкал, шрифты. Но все эти манипуляции нужно проводить в программе Photoshop, то есть это подходит для тех, кто ею владеет. Остальные могут получать удовольствие, подбирая музыкальные фотообои, которые вы найдете в архиве, и настраивая рабочий стол на свой вкус.
Еще одна интересная программа для оформления рабочего стола – NeonVisual. Сегодня доступны 4 варианта визуализации звука. Каждая из четырех имеет свои настройки.
Скачать NeonVisual с DepositFiles бесплатно

Особенно привлекательным этот эквалайзер будет для поклонников жанра Rock. Для них разработана специальная тема Rockstar Orange Equalizer. Она представлена 6 видами тем, интересным звуковым оформлением, своим курсором, шрифтами, обоями, иконками. Есть еще темы для Aimp 3, Winrar и RocketDock.
Все подобные программы схожи между собой, но имеют некоторые отличия. Большинство из них можно настроить «под себя».
Установка эквалайзера на ОС Windows 7
Установка предложенных эквалайзеров проста и не займёт много времени. Все действия происходят по схеме:
- Нужно скачать архив, распаковать его
- Запустить установочный файл
- Принять предлагаемые условия установки
- Завершить установку.
Новое оформление рабочего стола – это всегда интересно. Скачивайте эквалайзер для Windows 7 и сделайте дизайн вашего компьютера креативным.