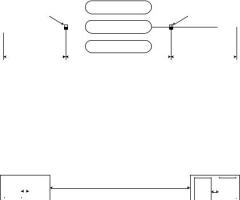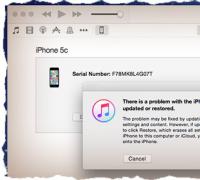Некоторые клавиши то работают то нет. Почему не работает клавиатура на компьютере: возможные причины и их устранение. Проблема с клавиатурой из-за материнской платы
Если у вас не работают кнопки на клавиатуре ноутбука, то эта статья поможет выяснить причину возникновения неисправности и вернуть работоспособность вашего компьютера.
Почему не работают кнопки на клавиатуре ноутбука
В 90% случаев клавиатура выходит из строя по причине попадания на неё жидкостей, которые провоцирует нарушение правильной работы токопроводящих дорожек, находящихся внутри. Излишняя влага может вызывать короткое замыкание дорожек, а также их гниение. Кроме этого, сахаросодержащие напитки, такие как газировка, чай, кофе, при попадании на клавиши могут вызвать их залипание.
В некоторых случаях не работает часть кнопок на клавиатуре ноутбука из-за скопления внутри грязи, пыли и крошек. Часто люди, которые не следят за состоянием своего ПК, не производят его профилактическую чистку, а также принимают пищу во время работы на нём, имеют такую проблему.
Реже всего подобная неисправность происходит из-за того, что отошли контакты шлейфа клавиатуры или вовсе сам шлейф вышел из строя.
Что делать, если на клавиатуру попала жидкость
При попадании на клавиши любого вида жидкости в первую очередь необходимо:
- немедленно отсоединить адаптер питания, выключить компьютер и вытащить аккумулятор;
- перевернуть ноутбук и дать жидкости слиться;
- протереть корпус сухой тряпкой или полотенцем.
При попадании большого количества влаги требуется более серьёзное вмешательство. Если ноутбук находится на гарантии или вы не уверены, что сможете произвести его разбор, съём клавиатуры и удаление влаги, то обратитесь в сервисный центр. Очень важно в такой ситуации убедиться, что жидкость не попала на материнскую плату.
Чистим клавиши от грязи
Скопление большого количества грязи и пыли может стать причиной, по которой не работают некоторые кнопки на клавиатуре ноутбука. Если это ваш случай, то необходимо производить очистку, которую условно можно разделить на два вида:
- без отсоединения клавиатуры от ноутбука;
- со снятием клавиатуры.
В первом случае для очистки используется кисточка или пылесос с маленькой насадкой. Если у вас мощный пылесос, то установите его на средний режим, иначе выдерите часть клавиш.
Второй вариант более сложный и включает следующие этапы:
- снятие всех клавиш и кареток;
- расклейка слоёв;
- промывка и сушка;
- проверка целостности дорожек с помощью мультиметра;
- восстановление дорожек (при необходимости);
- склейка и сборка клавиатуры.
Проверка шлейфа
Если очистка не дала результатов, то снимите клавиатуру и осмотрите шлейф, соединяющий её с материнской платой. Шлейф не должен иметь каких-либо механических повреждений и сильных перегибов, в противном случае необходимо произвести его замену. Также не забудьте проверить, насколько хорошо он подсоединён к разъёмам.
Замена клавиатуры
Это крайняя мера, которая актуальна, если перечисленные выше способы не могут решить проблему.
Напоследок отметим, что чистку клавиатуры с разбором, а также её замену или установку нового шлейфа рекомендуется доверить специалистам в данной области.
39 618 Метки:Если вам приходится не только серфить в интернете, но и активно общаться в чатах и форумах, оставлять комментарии, делать обзоры или писать большой объем писем – вам необходима удобная клавиатура. Как правило, в новых ноутбуках клавиши ходят туго, но четко – каждое нажатие требует минимального, но четкого усилия. После некоторого времени активного пользования клавиатура становится более мягкой, податливой, нажатие клавиш – незаметно легким.
Не нажимаются кнопки на ноутбуке
Как же обидно столкнуться с проблемой, когда вдруг не нажимаются кнопки на ноутбуке. Произойти это может по нескольким причинам, одна из которых – засорение пространства под клавишами ноутбука пылью и мусором. В этом случае одни кнопки нажимаются без труда, другие – с очевидными трудностями. Ход их становится коротким, а символы перестают пропечатываться.
В разных ноутбуках используется различный механизм крепления клавиш, но так или иначе все они – съемные. Состоят из непосредственно площадки, на которой установлена клавиша, подъемного механизма – лифта и элемента, выступающего в качестве пружины. Почистить клавиатуру вы можете самостоятельно, но если механизм крепления клавиш сложный и хрупкий, могут возникнуть проблемы с установкой кнопок на место – сделать это без некоторой сноровки сложно, можно сломать лифт. Для начала попробуйте продуть клавиши сильной струей воздуха. Вполне возможно, это поможет избавиться от мелкой пыли и мусора, если его немного.
Лучшей идеей будет отнести ноутбук в сервисный центр для чистки. Там это делают быстро и совсем недорого, заодно можно почистить и систему охлаждения, а также разъемы ноутбука от пыли и грязи. В профилактических целях делать диагностику и чистку ноутубка необходимо один раз в год, поэтому вы вполне можете совместить полезное с необходимым.
Не работают кнопки клавиатуры ноутбука и тачпад
Если же проблема не в мусоре и пыли, а резко перестали работать кнопки и даже тачпад, готовьтесь к решению более серьезных проблем. Вполне могло случиться так, что возникла неисправность дорожек. Повреждаются дорожки, если под клавиатуру попадает жидкость – она разъедает дорожки, а нарисовать новые далеко не всем пользователям ноутбуков под силу. Таким пациентам нужен ремонт в стенах сервисного центра. К слову, пока ваш ноутбук ждет ремонта, а неисправными оказались всего несколько кнопок – вы запросто можете присвоить их функцию другим клавишам или воспользоваться виртуальной клавиатурой на экране ноутбука. Скачайте программы и утилиты, позволяющие без проблем производить манипуляции с функционалом клавиш, и продолжайте работу. Но затягивать с походом в сервисный центр после залития ноутубка жидкостью не стоит. Со временем ее пагубное действие отразится не только на кнопках, но и на внутренних механизмах. При выходе из строя какого-то из них, стоимость и сроки ремонта могут стать неприятной неожиданностью.
Итак, если у вас перестали работать кнопки на ноутбуке, для начала выясните, с чем это связано – с попаданием пыли и мелкого мусора или с более серьезными проблемами – залитием, неисправностью и т.д. Помните, что у вас всегда есть возможность воспользоваться виртуальной или внешней клавиатурой, а также обратиться в сервисный центр для ремонта или замены клавиатуры, которая оказалась повреждена. Для начала продуйте клавиатуру, проверьте, корректно ли установлены драйвера, попробуйте перезагрузить компьютер. Если ничего из перечисленного не помогает – смело обращайтесь в сервисный центр Правша. Вашей проблемой будут заниматься профессиональные инженеры.
Наиболее часто встречающейся причиной, по которой клавиатура нас подводит, является попадание в пространство между нижней поверхностью кнопки и днищем клавиатуры частичек пищи, которые препятствуют нажатию, и внешне это ощущается, как некое заедание кнопки. По большому счету, если пища не была влажной, то никакой опасности это за собой не влечет. Максиму, что вас ждет в этом случае- вы не сможете использовать эту кнопку, до тех пор, пока не очистите клавиатуру от мусора.
Вторая по частоте встречаемости причина-это разлитие на клавиатуру жидкости. Для этого конечно требуется гораздо большая бестолковость, чем в первом случае, но с другой стороны, никто не защищен от случайностей. Если вы пролили на клавиатуру жидкость(чай, кофе, кока-колу), знайте, что так просто, как в первом случае, вы не отделаетесь. Вас может пронести лишь только если вы любите попивать, сидя за монитором ноутбука, промышленные диэлектрические жидкости, но их так легко не купишь. Дело в том, что когда токо-проводящая жидкость, а это почти все, что может, в принципе, пить человек, так как все жидкости, необходимые нашему организму, содержат соли, кислоты или щелочи, попадает на проводник с током(основание кнопки на микросхеме), на нем образуется оксидная пленка, препятствующая его нормальной работе. Оксиды-изоляторы, то есть вещества, не проводящие ток, поэтому сигнал от нажатия кнопки не срабатывает, ведь токовый сигнал от кнопки не может дойти до центрального процессора, так как на его пути встает диэлектрическая оксидная пленка.
Третьей причиной , которая наиболее распространена среди нервных и особо энергичных пользователей, а также, у некоторых пожилых людей-поломка клавиш из-за слишком сильных ударов по ним.
До сих пор еще наука не может ответить на вопрос, почему люди сильно бьют по кнопкам, неужели они не понимают, что это приведет к поломке? Однако, если поинтересоваться об этой проблеме в компьютерном сервисном центре, можно узнать, что ноутбуки с отбитыми клавишами появляются там довольно часто, где-то раз в месяц. 
Четвертая причина
-это вирус. Существует два типа вирусов, первые поражают операционную систему, а вторая «железо». Чтобы избежать этой проблемы, следует своевременно устанавливать антивирус. 
Пятая
, и последняя причина-это заводской брак. Тут уж, как говорится, ничего не поделаешь, нужно сдавать компьютер по гарантии. Можно за те же деньги(которые вам вернут) купить новый, а можно просто уйти с деньгами. 
Устранение причины
Что делать, если на клавиатуре не работают некоторые кнопки.
Алгоритм действий довольно прост.
Во-вторых , как только вы поняли причину, следует попытаться ее устранить.
Что делать если были просыпаны крошки

Производители ноутбуков, предусмотрев эту проблему, создали два пути ее решения.
Первый путь -это самостоятельное вскрытие и очистка ноутбука. Такие компьютеры, как правило, специально производят легко открываемыми, поэтому. По большому счету, это может сделать даже ребенок. Типичным примером данной группы являются компьютеры фирмы MSI.
Второй путь -обращение в сервисный центр. По этому пути пошли производители, желающие дополнительно заработать не только на продаже своих изделий, ни и на их техническом обслуживании. Они специально собирают ноутбуки таким сложным образом, что нигде, кроме как в специальным сервисном центре, разобрать их невозможно. Таковы компьютеры, например, фирмы Apple.
Что делать, если разлили воду/чай/кофе

Именно в данной ситуации можно понять почему на клавиатуре не работают некоторые кнопки.
В такой ситуации, ноутбук нужно сразу же обесточить, отключив из розетки, и вынув батарею.
Самый большой вред микросхеме причиняет лишь протекание тока через жидкость, так как при этом происходит, так называемая, электролитическая диссоциация появление той самой диэлектрической пленки. Электролитическая коррозия металла-причина порчи большого количества электротехники. Вот почему нельзя пользоваться, например, мобильными телефонами во время дождя.
Если же устройство просто намочить, не пропуская по влаге электрический ток, вреда будет в десять раз меньше, так как химическая коррозия(обычное ржавение) требует гораздо большего количества времени. А влага испарится всего за пару дней. Останутся, конечно соли, растворенные в воде, но это не так страшно, и пережить вполне можно.
Так вот, если вы намочили ноутбук, после обесточивания, бегите в сервисный центр. Если же намокла выключенная клавиатура, можно ограничиться разборкой(если это предусмотрено производителем) и двух-трех дневной просушкой, после которой нужно будет очистить осадок в виде сахара или кофе. А вот что делать если уронил телефон в воду , поможет понять содержание данной статьи.
На видео- не работают некоторые кнопки на клавиатуре ноутбука:
Произошло механическое повреждение клавиатуры
Перестали работать некоторые кнопки на клавиатуре ноутбука
Во-первых , следует успокоиться, и поискать психологические причины своей агрессии по отношению к клавиатуре, так как, если вы этого не сделаете, вы испортите и новую.
Во-вторых
, выход здесь один-замена. Если вы способный человек, и можете по видеозаписи из интернета сделать все сами, то это очень хорошо. Если же вы боитесь что-то повредить, то лучше попросить знакомых или отнести компьютер в сервисный центр. 
Если проник вирус
Если кнопки неисправны настолько, что работать совсем невозможно, то выход один-сервисный центр. Если же худо-бедно печатать получается, необходимо скачать лечащую утилиту, например, доктор Веб, которая приводит в порядок зараженные компьютеры. После чего, сразу же скачать или купить хорошую антивирусную программу.
Заводской брак
Прийти в магазин или сервисный центр с гарантийным талоном.
Самая надежная клавиатура
По независимым экспертным оценкам, лидирующее положение не только по надежности клавиатуры, но и всего компьютера, занимают компании:
- Appl;
- Samsung;
- ASUS;
- LENOV;
- ACER;
Стоят они все примерно одинаково, около 50-60 тысяч рублей. Все что дешевле-слабенькие ноутбуки, на которых, кроме как печатать ничего не удастся. Хороший игровой ноутбук стоит около 90 тысяч рублей. А рабочий лэптоп с надежными кнопками можно, в принципе, найти и за 30.
Заключение
Подводя итоги, хотелось бы сказать, что самое главное в любом деле-это понимание процесса. Как говорится, не зная броду, не лезь в воду. Лучше совсем ничего не трогать, чем бросаться чинить свой «ноут» намозоленными рабоче-крестьянскими, или наоборот, тоненькими ручками интеллигента.
Ведь в этом случае можно нанести гораздо больший вред своей «машине», зачастую, уже непоправимый. Хорошо, если есть знакомые, которые разбираются в компьютерах. Таким людям можно позвонить и тщательно все выяснить. В остальных же случаях, желательно обратиться в сервисный центр, хотя бы чтобы получить бесплатную консультацию.
Иногда пользователи сталкиваются с такой проблемой, что у них не работает часть клавиатуры на ноутбуке.
В принципе, бывает, что не работает сразу вся клавиатура, но тогда, скорее всего, ее просто нужно заменить. А вот если перестает функционировать лишь часть кнопок, все несколько сложнее.
Мы рассмотрим все, что только можно сделать в этом случае самостоятельно, без привлечения специалистов.
Простые способы решения проблемы
Не всегда для того чтобы восстановить работоспособность , необходимо делать что-то сложное. Нередко проблема решается достаточно просто.
Поэтому с самого начала сделайте вот что:
1.Попробуйте нажать на клавиши Fn и Num Lock. Вполне возможно, что нажатие одной из них заблокировало некоторые кнопки на клавиатуре.
2. Зажмите Fn и нажмите Num Lock, после чего отпустите обе кнопки. В некоторых случаях такой простой способ позволяет запустить полноценную работу клавиатуры.
3. Возьмите кисточку и пройдитесь ею по всем кнопкам. Вполне возможно, под одной из кнопок накопилась какая-то пыль. Если возможно, возьмите также пылесос. В интернете можно найти специальные пылесосы для клавиатуры небольшого размера.

Пылесос для клавиатуры
4. Перезагрузите компьютер. В некоторых случаях в системе может быть какой-то незначительный баг, который не дает работать определенным кнопкам.
В большинстве случаев проблема окажется незначительной, и исправить ее можно будет с помощью одного из этих действий. Если же ничего не получается, переходите к следующему шагу.
Исправляем программный сбой
Вполне возможно, что проблема в неправильной работе каких-то программ или служб. Чтобы проверить такой вариант и , необходимо сделать следующее:
Лучше всего сделать это стандартным способом:
- откройте меню «Пуск» (Windows), затем «Панель управления» , найдите там «Диспетчер устройств» ;

Диспетчер устройств в панели управления
- откройте пункт «Клавиатуры» ;
- обычно там лишь одна клавиатура, нажмите на нее правой кнопкой мыши и выберете пункт «Обновить драйверы…» (если там несколько клавиатур, что очень маловероятно, сделайте то же самое со всеми);
- выберете пункт «Автоматический поиск…» ;
- дождитесь, пока драйверы будут найдены в интернете, их установка произойдет в автоматическом режиме.

Обновление драйверов стандартным способом Windows
А также можно скачать и установить программу . Она позволяет сканировать весь компьютер на наличие последних доступных драйверов.
Если у клавиатуры будут неправильные (грубо говоря «поломанные») или неактуальные драйвера, вы легко сможете их обносить. Использование этой программы выглядит следующим образом:
- скачайте программу ();
- установите ее и запустите;
- произойдет автоматическое сканирование, после которого просто нажмите на кнопку «Обновить все» .

Окно DriverPack Solution
О других хороших подобных утилитах читайте на .
Если обновление и сканирование драйверов не помогает, попробуйте откатить систему до того момента, когда все работало хорошо.
Для этого нужно сделать вот что:
- открыть меню «Пуск» , затем «Все программы» , «Стандартные» ;
- после этого зайти в раздел «Служебные» и нажать на пункт «Восстановление системы» ;

Пункт «Восстановление системы» в меню «Пуск»
- в открывшемся окне нажмите «Далее» ;
- дальше выберете желаемую точку восстановления, а они здесь отсортированы по датам и времени (выбирать нужно ту, которая наиболее точно соответствует времени, когда все было хорошо);

Выбор точки восстановления для отката системы
- нажмите «Далее» и затем «Готово» .
В принципе, и откатить систему можно и в тех случаях, когда в безопасном режиме клавиатура тоже работает неправильно.
Но в таком случае вероятность того, что это поможет, очень мала.
Скорее всего, проблема уже механическая, а не программная и решать ее нужно физическим вмешательством в устройство компьютера.
Исправляем физический сбой
В этом случае придется и поэтапно смотреть, что же там могло выйти из строя.
Для этого выполните следующие действия (очень важно придерживаться именно такого порядка, в котором все действия будут перечисляться дальше):
1. Выключите ноутбук и выньте из него батарею.
2. Возьмите плоскую отвертку и аккуратно отодвиньте все защелки пластины, на которой держится клавиатура. Если вы не видите на своем ноутбуке никаких защелок, следует взять в руки инструкцию и прочитать, что там пишется об устройстве клавиатуры и о том, как она извлекается. В любом случае, какие-то механизмы крепления присутствовать должны.

Процесс вскрытия защелок пластины клавиатуры
Пластина клавиатуры крепится к самому ноутбуку с помощью шлейфа. Вы сразу же его увидите.
3. Так вот, если на нем будут явные повреждения, шлейф нужно просто вынуть и заменить новым. Для этого возьмите старый шлейф, пойдите в ближайший магазин электроники и купите такой же.

Шлейф клавиатуры
4. Если шлейф не поврежден, его все равно необходимо снять. Шлейф при этом брать за проводники нельзя ни в коем случае! Браться можно только за те пластиковые части, которыми он крепится к . Для наглядности на рисунке 10 показаны те части, за которые можно браться и те, за которые браться нельзя. Правда, в клавиатурах обычно используются несколько другие шлейфы.

5. Там же, под пластиной клавиатуры вы сможете найти микроконтроллер. Его необходимо просушить и попытаться вытянуть пыль с помощью пылесоса.
Объяснить, как найти этот самый микроконтроллер, достаточно сложно. Если сказать просто - это именно то устройство, к которому крепится шлейф. На всякий случай при снятии клавиатуры пройдитесь по всем контроллерам, которые увидите. Самостоятельно без особых знаний больше ничего сделать не получится. Опять же, если на микроконтроллере вы увидите явные повреждения, лучше заменить его.

Ноутбук со снятой клавиатурой
6. Если со шлейфом все хорошо, придется отсоединять клавиши и чистить их. Обычно кнопку можно изъять стандартным способом – поддеть той же плоской отверткой. Начните с проблемных кнопок. Если увидите под ними повреждения, замените элементы, которыми кнопка крепится к ноутбуку.

Процесс изъятия кнопок из клавиатуры
7. Попробуйте снова воспользоваться клавиатурой.
Если проблема не исчезла, уберите все кнопки и снимите алюминиевую пластину, которая находится под ними. Обычно у нее тоже есть специальные крепления, которые снимаются довольно легко.
А вот под ней скрыта полиэтиленовая плата с нарисованными дорожками.
Осмотрите и ее на предмет явных повреждений – если есть, существует два варианта: нарисовать новые дорожки или купить новую плату. В любом случае, пройдитесь по плате пылесосом.
Чтобы проверить целостность дорожек, воспользуйтесь тестером.
Проверка целостности дорожек на плате клавиатуры тестером
Чтобы нарисовать дорожки, воспользуйтесь набором для ремонта нитей обогрева задних стекол автомобиля (так и называется).
Если ничего не помогает, лучше всего сдать компьютер в ремонт.
На видео ниже наглядно показан процесс разборки клавиатуры ноутбука.
Не работает часть клавиатуры на ноутбуке: что делать и как исправить - подробное руководство
Клавиатура - это основной инструмент при работе на компьютере, без которого работа практически невозможна. Конечно, можно вводить информацию при помощи мыши и экранной клавиатуры, но этот способ неудобен и полноценной работы не получится.
В этой статье мы расскажем, что делать, если не работает клавиатура на компьютере и рассмотрим все возможные причины этой неисправности.
Клавиатура довольно простое устройство и как правило работает безотказно. Однако, бывают случаи, когда индикация клавиатуры горит, но ничего не печатается.
Почему не работает клавиатура: причины
Причины, по которым клавиатура компьютера может не работать бывают двух типов:
- Механические (обрыв кабеля, попадание влаги, излишняя загрязненность клавиатуры, нарушение целостности портов для подключения и так далее).
- Программные (сбои в программном обеспечении, неправильные настройки BIOS, неправильные драйвера на клавиатуру и так далее).
Рассмотрим все основные причины, из-за которых клавиатура не работает и методы устранения неисправностей.
Неисправность кабеля или порта для подключения клавиатуры
Первым делом следует оценить физическое состояние клавиатуры.
Посмотрите на индикацию кнопок Caps Lock и Num Lock. Скорее всего, если они работают, то физически с клавиатурой все должно быть в порядке.
Глазами осмотрите кабель клавиатуры. Может быть он пережат или перерезан. Например, у многих владельцев домашних животных питомцы перегрызают кабеля.
Также, проверьте визуально порт подключения клавиатуры, нет ли в нём переломов или изгибов. Порты подключения клавиатуры бывают двух типов - USB и PS/2.

Очень часто бывает, что в порте PS/2 при попытке подключения к компьютеру люди отламывают кончик жилы и подключение клавиатуры не происходит.
Если внешне кабель USB клавиатуры и порт подключения выглядят хорошо, то попробуйте воткнуть клавиатуру в другой порт USB компьютера. Возможно, испорчен порт на самом компьютере. Если в другом порту компьютера клавиатура заработала, значит у вас проблема с USB портом. Обычно их на компьютере несколько и можно просто оставить клавиатуру подключенной к тому порту, который работает.
В случае клавиатуры с портом PS/2, вам следует проверять работоспособность порта подключения клавиатуры на другом компьютере, так как такой порт на материнской плате всего один. Чтобы проверить работоспособность порта PS/2 компьютера, вам придется найти другую такую клавиатуру.
Пролитая на клавиатуру жидкость и загрязнения
Залитая клавиатура - это головная боль всех айтишников и золотая жила для всех сервисных центров по ремонту ноутбуков. Очень часто люди при работе на компьютере выливают на клавиатуру чай, кофе, пиво и другие жидкости. Как следствие, клавиатура может выйти из строя.

Как правило, визуально и по запаху, легко определить, что на клавиатуру была пролита жидкость. Внимательно осмотрите клавиатуру. Снимите пару клавиш. Если вы видите, что на клавиатуре или под клавишами остались следы пролитой жидкости или еды, то у вас есть два пути. Либо купить новую клавиатуру, либо дотошно разобрать залитую клавиатуру, прочистить, просушить и собрать обратно. С большой долей вероятности, клавиатура заработает.
Ранее, мы уже подробно рассказывали о том, что как почистить клавиатуру компьютера в домашних условиях.
Проверка USB настроек в BIOS
В случае сбоя электропитания компьютера могут изменится настройки BIOS, в котором есть пункт о включении и отключении поддержки USB клавиатур в компьютере.
Дополнительно, таким способом вы сможете проверить исправность клавиатуры в принципе, так как она может не работать в Windows, а в BIOS работать. В таком случае сбой вызван программным обеспечением или драйверами.
Для входа в BIOS и проверки настроек сделайте следующее:
- Включите компьютер.
- Нажимайте на клавиатуре кнопку DEL до тех пор, пока не отобразится окно настроек BIOS.
- В настройках BIOS найдите меню USB Keyboard Support или Legacy USB.
- Убедитесь, что настройка находится в состоянии Enable (включено). Если написано Disable, то переключите в Enable.

Можно заодно поставить в состоянии Enable остальные настройки BIOS связанные с USB. Возможно у вас заработают порты на передней панели корпуса компьютера, которые когда-то перестали работать.
Сбой программного обеспечения или драйверов
Сбоям в программном обеспечении больше подвержены клавиатуры со старыми разъемами PS/2. Однако, таких клавиатур в использовании ещё достаточно много, хотя и производители уже почти перестали их выпускать.
Для решения проблемы с нерабочей клавиатурой из-за программного обеспечения вам необходимо включить компьютер и войти на рабочий стол. Так как клавиатура перестала работать и не печатает, а на учетной записи может быть поставлен пароль, необходимо будет воспользоваться экранной клавиатурой и набрать пароль мышкой.

Теперь, когда вы оказались на рабочем столе своего компьютера вам необходимо попасть в Диспетчер устройств.
В Windows 8 и Windows 10 для этого нажмите правой кнопкой мыши по кнопке Пуск и выберите Диспетчер устройств .

В Windows 7 кликните левой кнопкой мыши по кнопке Пуск . Далее правой кнопкой по слову Компьютер и выберите Управление компьютером — Диспетчер устройств .
В диспетчере устройств отображена информация обо всех устройствах компьютера. Раскройте ветку Клавиатуры. Если рядом с вашей клавиатурой горит оранжевый вопросительный знак, значит устройство некорректно установлено в системе.
Нажмите правой кнопкой мыши на клавиатуру и выберите Удалить .

После этого нажмите Действие — Обновить конфигурацию оборудования .

Компьютер заново опросит все устройства и правильно установит клавиатуру.
Заводской брак или срок службы клавиатуры подошел к концу
Любой технике свойственно ломаться и выходить из строя. Если клавиатура приобретена относительно недавно, то возможно вы столкнулись с заводским браком. В таком случае вы можете обратиться в службу поддержки производителя клавиатуры и рассчитывать на замену устройства.
Дело в том, что многие производители дорожат своей репутацией и не вступая в долгие дебаты с покупателем сразу же высылают почтой новенькую клавиатуру.
Если же клавиатура у вас уже не первый год, то скорее всего она вышла из строя по времени службы и вам следует купить новую.