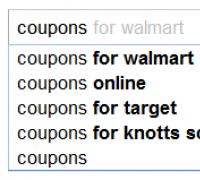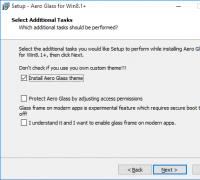Минимальные требования для windows 7 starter
Все современные компьютеры поддерживают Windows 7, поэтому установка системы на такое оборудование не вызывает затруднений. Однако у многих пользователей нет возможности приобрести новый компьютер, но им очень хочется поставить более современную операционную систему на старый. В таком случае нужно знать системные требования для данной ОС, чтобы не терять зря время на бессмысленную установку.
Минимальные требования для установки ОС
Чтобы узнать, подходит ли ваше оборудование для Windows 7, вы должны ознакомиться с рекомендуемыми Microsoft минимальными требованиями к оборудованию пользователя, а затем сравнить эти требования с характеристиками вашего компьютера.
Компания Microsoft, выпустив свой продукт, заявила, что для его установки компьютер должен иметь:
- центральный процессор с частотой не меньше 1 ГГц (может быть как 32-разрядный, так и 64-разрядный);
- 1 или 2 Гб оперативки (1 Гб для х86 и 2 Гб для х64);
- 16-20 Гб свободного места на жестком диске (16 Гб для х86 или 20 Гб для х64);
- видеокарту, совместимую с DirectX 9, имеющую 128 Мб видеопамяти и драйвер WDDM версии 1.0 и выше.
Стоит учитывать, что это только минимальные характеристики, обеспечивающие совместимость вашего компьютера с операционной системой. Если установить 32-разрядную ОС на ПК с 1 Гб ОЗУ, работать она будет, но на самых минимальных настройках и очень медленно. С таким оборудованием можно не ожидать прозрачного интерфейса и красивой анимации, свойственных Windows 7.
Как проверить характеристики ПК?
Ознакомившись с необходимыми характеристиками, следует сравнить их с собственным оборудованием. Но тут может быть два варианта:
- На нем не установлена система.
- Система установлена (обычно это Windows XP).
В первом варианте вы не сможете программно посмотреть характеристики оборудования, поэтому нужно будет искать их в технической документации, прилагаемой к ПК при его продаже. Если таковая уже утеряна, придется самостоятельно разбирать системный блок или относить его в сервисный центр для определения установленного там «железа».
Если же на компьютере имеется Windows XP, большинство характеристик вы сможете посмотреть самостоятельно и узнать, подходят они для установки Windows 7 или не подходят.
Проверка частоты процессора и объема оперативной памяти
Для проверки процессора и ОЗУ под Windows XP вы должны:
- Кликнуть правой кнопкой по «Мой компьютер».
- Перейти в «Свойства».
- Перейти на вкладку «Общие» (обычно она открывается по умолчанию).
Здесь вы увидите такую информацию:

На скриншоте выделен участок, где можно посмотреть тип процессора, его частоту и объем оперативной памяти. Здесь вы должны найти характеристики своего оборудования и сравнить, подходят ли они под минимальные системные требования или нет. В данном примере видно, что оперативной памяти явно недостаточно для установки более современной ОС. Вместо минимального 1 Гб здесь только 512 Мб. Однако у вас могут быть и другие показатели.
Проверка объема системного диска
Устанавливая Windows 7, вы должны учитывать, что место на жестком диске необходимо не только для операционной системы, но и для других ваших приложений и файлов. Также вы должны знать, что занимаемое ОС место может постепенно увеличиваться из-за закачки и установки обновлений. Поэтому минимальных 16-20 Гб будет явно недостаточно для качественной работы.
- Открыть «Мой компьютер».
- Кликнуть правой кнопкой по системному диску.
- Выбрать пункт «Свойства»
Перед вами появится такое окно:

Чтобы определить совместимость с планируемой операционной системой, вам не нужно знать, сколько места на диске занято или сколько свободно. Вас должен интересовать полный его объем. На скриншоте эта информация выделена красным цветом. Если рассматривать данный пример, то теоретически здесь можно установить 32-разрядную Windows 7, однако на практике работа с таким оборудованием станет невозможной. Вы просто не сможете поставить дополнительных приложений, и очень скоро ОС начнет выдавать регулярные сообщения о нехватке свободного места на системном диске. Поэтому владельцам таких маленьких жестких дисков лучше и дальше работать с XP.
Проверка видеокарты
Если с процессором, оперативной памятью и жестким диском все достаточно просто, то совместимость видеокарты проверить немного сложнее. Вы можете посмотреть модель видеокарты и объем видеопамяти, но совместимость с DirectX 9 и наличие драйвера WDDM придется искать в документации к устройству или же в интернете. Если у вас более-менее современная видеокарта, не стоит беспокоиться о ее совместимости с Windows 7. Все эти видеоадаптеры совместимы с DirectX 9 и имеют драйвер WDDM. Неподходящими техническими характеристиками могут обладать только очень старые устройства.
Но для начала нужно узнать точный объем видеопамяти вашего адаптера. Для этого следует:
- Открыть меню «Пуск».
- Выбрать пункт «Программы».
- Перейти в «Стандартные».
- Перейти в «Служебные».
- Выбрать «Сведения о системе».
Вы увидите такое окно:

Чтобы найти характеристики вашей видеокарты и сделать вывод, подходят ли они под системные требования, вы должны выбрать в этом окне:
- «Компоненты».
- «Дисплей».
После чего вы увидите объем видеопамяти вашего адаптера:

В данном примере объема видеопамяти вполне достаточно для установки Windows 7, так как минимально для нее требуется именно 128 Мб. Но рассчитывать на красивые эффекты рабочего стола при таких показателях не стоит.
Проведя все перечисленные действия по проверке своего оборудования, вы можете сделать вывод, нужно ли устанавливать на компьютер более современную операционную систему или ее системные требования несовместимы с вашим «железом». В последнем случае лучше оставить менее «привередливую» ОС и наслаждаться ее полноценной работой без тормозов и зависаний.
Совместимость программного обеспечения
Пользователи, долгое время работающие с Windows XP, привыкли к определенному программному обеспечению. Они в течение нескольких лет имели дело с любимыми приложениями, поэтому переход к новой ОС может показаться им рискованным. А вдруг привычные программы не запустятся под Windows 7? Вдруг придется удалять новую систему и с нуля возвращаться к старой?
На практике все не так уж критично. Проблемы с запуском иногда возникают, но эти проблемы легко решаемы. Иногда приложение так и не запускается под Windows 7, но это касается 64-разрядной системы, и таких приложений очень мало. Обычно это то программное обеспечение, которое не пользуется спросом у пользователей, соответственно разработчики и не заботятся о его усовершенствовании. Но все более-менее популярное ПО прекрасно работает под данной ОС.
Общий перечень совместимого программного обеспечения
Сразу после появления Windows 7 корпорация Microsoft обнародовала перечень приложений, совместимых с новой операционной системой. Этот перечень включил в себя около 5500 программ, способных работать и в 32-разрядной системе, и в 64-разрядной. Поэтому беспокоиться о том, что самые популярные приложения не заработают под данной ОС, просто нецелесообразно.
В список основных протестированных приложений, имеющих подходящие системные требования для работы с операционной системой, вошли:
- Популярные (Антивирус Касперского, Avira, AVG, Avast, Eset Nod 32 и прочие).
- Виртуальные машины (VirtualBox, VMWare Workstation).
- Браузеры (Google Chrome, Opera, Firefox).
- Известные интернет-мессенджеры (Miranda, ICQ, QIP, Yahoo!, Mail.ru Агент).
- Офисные приложения (OpenOffice, Microsoft Office, Adobe Acrobat и Foxit Reader).
- Графические приложения (Adobe Photoshop, Paint.Net и прочие).
Хорошую совместимость показали и другие приложения, предназначенные для работы с файлами, архивами, почтой, видео- и аудиоконтентом.
Также стоит учитывать, что перечисленный список был выдан корпорацией Microsoft при выходе их нового продукта. Так как Windows 7 появилась в продаже в конце 2009 года, к сегодняшнему дню было доработано множество других полезных программ, которые теперь тоже совместимы с данной ОС.
Работа в режиме совместимости
Как уже было замечено выше, некоторые старые и не очень популярные среди пользователей приложения не подходят под требования Windows 7 и не запускаются. Так как они уже давно заброшены разработчиками, можно не ожидать современных модификаций и усовершенствования. Но и в этом случае есть простой выход.
Если это какое-то полезное приложение для работы с графикой или файлами, ему можно найти замену среди более современных разработок. Но что делать, если замены нет? К примеру, вы вспомнили про любимую старую игру, скачали ее, но запустить не можете, так как совместимость данной игры с Windows 7 не проработана. Вам хочется поиграть, но это невозможно без компьютера со старой ОС.
В таком случае можно попытаться поиграть в режиме совместимости с другой операционной системой. Для этого надо:
- Найти исполняемый файл, с помощью которого запускается приложение (файл с расширением «exe»).
- Кликнуть по нему правой кнопкой.
- Перейти в «Свойства».
Вы увидите такое окно:

Чтобы настроить совместимость, вам нужно:
- Перейти на одноименную вкладку.
- Отметить «Запустить программу в режиме совместимости…»
- В расположенном ниже списке выбрать подходящую операционную систему.
- Отметить дополнительные пункты, при необходимости (они используются тогда, когда вам надо запустить очень старое приложение, несовместимое с современными визуальными эффектами).
- Кликнуть по «Применить».
- Нажать «ОК».
Порядок действий можно посмотреть на следующем скриншоте:

После этих действий большинство приложений сразу же запускается под Windows 7.
Каждая новая операционная система имеет больше возможностей, чем ее устаревшие аналоги, однако и требования к оборудованию все время возрастают. Поэтому перед установкой новой ОС нужно ознакомиться с минимальными техническими характеристиками, которым должно отвечать «железо» пользователя и только потом начинать переустановку Windows.
В современном мире компьютер - наш первый помощник в различных делах, будь то работа или отдых. Чтобы точно понимать, где предел его возможностей, необходимо знать параметры и характеристики. Найти и посмотреть их можно стандартными встроенными методами Windows 7 или с помощью внешнего программного обеспечения.
Зачем нужна информация о характеристиках компьютера с ОС Windows 7
Конечно, каждый обладатель персонального компьютера или ноутбука с операционной системой Windows 7 имеет приблизительное представление о его вычислительных мощностях и скорости работы в той или иной программе. Но бывают случаи, когда параметры, выраженные в числовых значениях, нужно знать более точно.
Например, владелец ПК решает купить новую игру. Современные игры очень требовательны к ресурсам компьютера - может потребоваться хорошая видеокарта или более сильный процессор. Если текущие характеристики ПК не подходят под требования, геймер может задуматься о модернизации, то есть улучшении параметров компьютера, покупке новых или дополнительных элементов конфигурации. Тогда нужно будет учитывать совместимость новых компонентов с уже имеющимися, а значит, нужно знать их состав.
Проблема актуальна не только для любителей поиграть в компьютерные игры, но и для любого человека, так или иначе причастного к установке программ и приложений на компьютер. Программы обычно имеют минимальные системные требования, особенно это касается серьёзного профессионального ПО - графических пакетов, программ обработки 3D, издательских систем, мощных текстовых процессоров.
Можно определить верхнюю границу производительности ПК и опытным путём, когда установленная программа начнёт тормозить при выполнении определённых действий. Однако, зачем затрачивать лишнее время на её установку, если можно сразу посмотреть, соответствуют ли параметры ПК требованиям. Тем более что сделать это можно легко и быстро как стандартными методами, то есть с помощью встроенных программ-утилит, так и путём установки дополнительного софта.
Как узнать параметры, свойства и сведения ПК или ноутбука
Стандартные способы
В операционной системе Windows 7 уже есть набор встроенных программ и способов, чтобы быстро узнать параметры ПК, не прибегая к установке другого софта. Методы получения информации отличаются уровнем сложности вызова, так что пользователь может подобрать для себя наиболее удобные и легкодоступные варианты. Каждый пользователь ПК знает хотя бы два способа.
Различий для разных версий ОС нет. Данные способы сработают во всех версиях Windows 7: Home, Professional, Ultimate и других сборках.
Служебная утилита «Сведения о системе»
Запуска встроенной программы-утилиты сведений о системе производится в несколько щелчков мыши:
 Вызов производится щелчком по значку компьютера
Вызов производится щелчком по значку компьютера
Вот, собственно, и всё, что нужно для просмотра сведений о системе. В открывшемся окне отобразится информация о версии операционной системы Windows 7, установленных обновлениях, лицензии. Далее прописаны сведения о характеристиках процессора, памяти ОЗУ, разрядности ОС, а также индекс производительности системы. Ниже - имя компьютера.
 Главная часть окно содержит информацию об ОС, параметрах процессора и иные сведения
Главная часть окно содержит информацию об ОС, параметрах процессора и иные сведения
Горячие клавиши для вызова окна со свойствами системы
Ещё быстрее доступ к этому окну можно получить, используя сочетание горячих клавиш Win (значок окна Windows) + Pause/Break. Клавиша Pause/Break имеется на стандартных клавиатурах персональных компьютеров, однако может отсутствовать на клавиатурах ноутбуков, создатели которых стремятся к компактности и отказываются от некоторых редко используемых клавиш в угоду другим функциям.
Через панель управления
Не всегда бывает просто запомнить сочетания клавиш для разных программ. Не нужно отчаиваться. Стоит помнить, что в любом компьютере есть главный центральный пункт контроля всех устройств и параметров. Это «Панель управления». Достаточно запомнить, как её запустить, и вы всегда будете иметь доступ ко всем важным функциям и информации.
 Функции разбиты по категориям
Функции разбиты по категориям
Если окно имеет такой вид, выбирайте пункт «Система и безопасность».
Если на экране отображаются значки с названиями, без разбивки по категориям, тогда следует сразу же перейти в пункт «Система». Сменить вид отображения на удобный вам можно в верхнем правом углу окна, параметр «Просмотр», затем изменить его на «Категория» или «Крупные/мелкие значки».
 Отображение всех элементов панели управления без разбивки по категориям
Отображение всех элементов панели управления без разбивки по категориям
После выбора соответствующего пункта, появится то же окно просмотра сведений о системе с информацией о версии Windows 7, свойствами процессора и другими данными.
Как открыть с помощью «Диспетчера устройств»
Часто для принятия решения о модернизации ПК бывает недостаточно сведений, представленных в окне свойств системы. Например, нужно знать точную модель процессора, звукового и видеоустройства или данные о других компонентах. Здесь на помощь приходит «Диспетчер устройств». В нём содержатся сведения абсолютно обо всех компонентах внутри вашего ПК и подключенных внешних устройствах.
Получить доступ к «Диспетчеру устройств» можно через окно «Свойств системы», со вкладки в левом боковом меню.
 Для запуска диспетчера нужно выбрать соответствующий пункт в левом меню свойств системы
Для запуска диспетчера нужно выбрать соответствующий пункт в левом меню свойств системы
Сам «Диспетчер устройств» выглядит следующим образом и содержит список компонентов ПК, разбитых по категориям. Для просмотра состава каждой категории нужно развернуть её щелчок по треугольнику с левой стороны от каждого пункта.
 Диспетчер содержит сведения о компонентах с разбивкой по категориям
Диспетчер содержит сведения о компонентах с разбивкой по категориям
Помимо общей информации о составе аппаратного обеспечения ПК, «Диспетчер устройств» может сообщить ещё более ценную информацию - не пора ли обновить драйвер устройства или нет ли каких-либо конфликтов между устройствами. На каждый элемент списка можно щёлкнуть правой кнопкой мыши и выбрать пункт «Свойства», где будет представлена детальная информация о компоненте, установленных драйверах и другая информация, нужная в исключительных случаях. Конфликтующие устройства будут помечены жёлтым треугольником - по такому значку можно определить, что с компонентом имеется проблема, возможно, он несовместим с каким-то другим устройством, тогда надо переустановить компонент или обновить его драйвер.
Посредством командной строки
Чуть больше информации, чем окно «Сведения о системе», даёт запуск специальной утилиты через командную строку Windows 7.
 Результат выполнения команды systeminfo
Результат выполнения команды systeminfo
Как открыть путём запуска апплета «Выполнить»
Апплет «Выполнить» также позволяет запустить окно свойств системы прямо из него, нужно только знать специальную команду.
 Доступ к свойствам системы можно получить через команду control system
Доступ к свойствам системы можно получить через команду control system
Если такой способ не сработал и выдаёт ошибку, попробуйте прописать в апплете полное название команды «control /name Microsoft.System» (без кавычек, с пробелом перед слэшем (косая черта) и без пробела после него). Нажмите кнопку «ОК».
 Полное наименование команды просмотра сведения о системе
Полное наименование команды просмотра сведения о системе
Удобство этого способа заключается в том, что апплет «Выполнить» запоминает все ранее введённые вами команды. Достаточно приблизительно помнить, какие слова она содержит или с какой буквы начинается. При вводе этой буквы в строку, апплет выдаст все команды, которые вы вводили и которые начинаются с этой буквы.
Как проверить характеристики с помощью утилиты «Средство диагностики DirectX»
Детализированные сведения об основных устройствах можно получить с помощью «Средства диагностики DirectX», эта утилита также входит в состав системы.
 Запуск утилиты производится через апплет выполнения и команду dxdiag
Запуск утилиты производится через апплет выполнения и команду dxdiag
Как зайти через BIOS
Если указанных способов получения информации о системе всё ещё недостаточно, можно набраться решимости и «залезть» в самое ядро компьютера - в BIOS. В дополнение к основным сведениям там можно узнать, например, температуру жёсткого диска и процессора.
Данный способ узнать параметры не рекомендуется для новичков, так как, во-первых, для входа в БИОС потребуется определить его тип, чтобы найти нужную клавишу входа, ведь у всех производителей она отличается. Во-вторых, нужно будет очень быстро нажать эту клавишу при загрузке ПК, так как на это даётся всего несколько секунд. В-третьих, БИОС в большинстве случаев представляет собой синий или чёрный экран с текстом, непривычный для пользователей графического интерфейса. Случайное изменение настроек в нём может привести к сбою в работе ПК.
 Внизу можно найти информацию о кнопке для входа в BIOS
Внизу можно найти информацию о кнопке для входа в BIOS
Популярные клавиши для доступа к BIOS - DEL или F2.
А также зная название БИОС на вашем ПК (его можно посмотреть в самой верхней строке чёрного экрана при загрузке, если вы не успели заметить клавишу входа в БИОС), можно найти информацию о комбинации клавиш, это зависит от производителя ПК.
Наиболее распространённые марки ПК и ноутбуков и кнопки для входа в БИОС:
Если вход не получился с первого раза, даже при нажатии на нужную клавишу, попробуйте ещё раз. Бывает, что клавиша просто не успевает сработать, и процесс загрузки ОС выполняется как обычно.
BIOS на всех ПК выглядит по-разному и представление информации может сильно отличаться. Главное, что стоит помнить - не нужно изменять настройки без необходимости и понимания, к чему это может привести.
 Отображает информацию о компонентах ПК
Отображает информацию о компонентах ПК
С помощью сторонних программ и утилит
Самую полную информацию о системе, представленную в одном месте в удобном для пользователя виде с графиками, можно получить с помощью специализированных программ, которые ставятся на ПК отдельно. С ними можно не только обладать данными о компьютере, но и следить за температурой, загрузкой памяти и жёсткого диска в режиме «реального времени».
Aida
Считается самой популярной программой для получения полной информации о характеристиках и текущем состоянии ПК. Здесь вы можете узнать всё об аппаратном и программном обеспечении компьютера, операционной системе, дополнительных внешних устройствах. Кроме того, в программе есть ряд тестов для определения производительности ПК, анализа особенностей конфигурации (что позволяет узнать даже о том, чего нет в документации), проверки стабильности системы и многое другое.
Программа очень функциональная, но потому она не является бесплатной. Бесплатно с 30-дневным пробным периодом можно загрузить версии Extreme Edition и Engineer Edition. Версии являются практически полнофункциональными, не хватает в них лишь некоторых отчётов. Однако для тестирования системы и выявления неисправностей этого будет более чем достаточно.
Скачать программу можно с официального сайта по ссылке - http://www.aida64.ru/download.
После запуска программы появляется интерфейс, похожий на «Диспетчер устройств», где все компоненты ПК разбиты на категории.
 Компоненты ПК категоризированы, и можно просмотреть информацию по каждому
Компоненты ПК категоризированы, и можно просмотреть информацию по каждому
Everest
Ранее также была одной из самых известных программ для контроля конфигурации и состояния ПК. Теперь же поддержка её прекращена, программа заменена на AIDA64. Однако в сети ещё можно найти версии этого софта. Тем не менее надеяться на стабильность её работы не приходится, и лучше пользоваться другими утилитами.
HWInfo
В утилите HWInfo сведения о ПК отображаются не так структурированно, как в других программах, однако софт имеет ряд деталей, которые могут показаться кому-то удобными.
Единственный минус - нет русского языка.
 Отображение данных о системе на одном экране
Отображение данных о системе на одном экране
«>http://www.hwinfo.com/«>http://www.hwinfo.com/.
PC Wizard
Функционал программы PC Wizard аналогичен предыдущим программам. Через неё можно получить сведения о системе, провести тестирование производительности ПК, проверить обновления драйверов и другое. Данных в ней меньше, чем в лидере AIDA, но некоторым этого более чем достаточно.
Программа быстро сворачивается в трей и отображает там индикаторы и уведомления. Единственный недостаток - при первом запуске софт может подвиснуть на несколько минут, так как выполняет сбор данных о системе.
«>http://www.cpuid.com/softwares/pc-wizard.html«>http://www.cpuid.com/softwares/pc-wizard.html.
 Программа отображает данные о системе
Программа отображает данные о системе
Speccy
Ещё одна удобная программка в своём классе - это Piriform Speccy. Программа полностью бесплатная и также предлагает для просмотра множество характеристик ПК, индикаторы для всех основных устройств. При этом поддерживаются различные марки и производители ПК, ноутбуков, нетбуков. Работает быстро и русифицирована. Удобно то, что есть портативная версия данной программы - то есть не требующая установки, запускающаяся сразу после скачивания. Её можно носить с собой на флешке и открывать прямо с неё.
«>http://www.piriform.com/speccy/download«>http://www.piriform.com/speccy/download.
 Отображение характеристик системы по разделам
Отображение характеристик системы по разделам
Видео: где найти и посмотреть информацию о свойствах операционной системы
Ознакомившись с информацией по просмотру параметров системы разными стандартными способами и встроенными программами, пользователь всегда сможет точно узнать конфигурацию своего ПК, состояние устройств, а также проверить их стабильное функционирование.
Меня зовут Елизавета, мне 27 лет. Образование высшее педагогическое, по специальности учитель информатики и английского языка; второе - системный инженер. Работала в образовательной сфере, а также в сфере ИТ. С детства увлекалась написанием статей, рассказов и прочих литературных опусов:-), с орфографией, пунктуацией и грамматикой всё в полном порядке. В студенчестве подрабатывала рерайтером/копирайтером. Писала на темы, которые мне предлагались, чаще всего это были детские/женские темы: здоровье, беременность, дети, развитие. Реже попадались новости и анонсы по финансам/бизнесу, технике. Сейчас веду собственные тематические сообщества в соц.сетях, статьи для них пишу сама.
Windows 7 была выпущена в свободную продажу осенью 2009 года и за прошедшее время успела стать самой популярной из всех операционных систем компании Microsoft. Попробуем разобраться, какие нововведения и улучшения по сравнению с предшественниками принесли Windows 7 такую популярность и любовь многочисленных пользователей по всему миру.
Улучшения и новшества
Большим подарком для любителей новейших технологий стало появление поддержки мультитач - управления. Эта технология позволяет управлять ноутбуком с сенсорным экраном движениями нескольких пальцев одновременно. Кроме того, она распознает различные жесты пользователя, что делает управление простым и интуитивно понятным. Windows 7 тесно интегрирована с производителями драйверов для различных устройств. Благодаря этому пользователи избавлены от необходимости самостоятельно определять, искать и устанавливать необходимые драйвера, в большинстве случаев система сделает это автоматически.
Любителей старых приложений порадует режим совместимости с более ранними операционными системами, например, Windows XP. Это значит, что пользователи смогут без труда запускать игры, которые были разработаны для предыдущих версий Windows.
В состав операционной системы Windows 7 включен пакет установки DirectX 11, которая поддерживает ряд новых технологий в обработке графики. Теперь у пользователей есть возможность сполна насладиться великолепной картинкой на экране компьютера, которая создается благодаря улучшению режима тесселяции и поддержке новых вычислительных шейдеров, а также расширенной возможности рендеринга изображений в несколько потоков.
Наконец-то реализована качественная работа встроенного в операционную систему медиапроигрывателя Windows Media Player, который в этот раз получил порядковый номер 12. Предыдущие версии программы воспроизводили лишь ограниченное количество видеоформатов, для улучшения работы требовалась установка большого количества кодеков. Такой подход не нравился пользователям, из-за чего они все чаще выбирали софт от сторонних производителей. В последней версии проигрывателя список поддерживаемых видеоформатов значительно расширен.
Windows 7 получила измененную, более удобную и функциональную панель задач. Теперь на панели отображаются только иконки без подписей, что позволяет одновременно уместить на ней гораздо больше приложений. Кроме того, на панели появилась кнопка «Свернуть все окна»
Появилась возможность управлять зарезервированным дисковым пространством, отведенным для восстановления системы. Также пользователь может сам определять, что именно следует восстанавливать - настройки системы, измененные файлы или все вместе.
Гаджеты рабочего стола в Windows 7 больше не привязаны к панели в левой части экрана. Пользователь может самостоятельно перемещать их в любое удобное ему место.
В Windows 7 увеличен перечень шрифтов, включенных по умолчанию. Кроме того, шрифты были переработаны для корректного отображения различных символов. Значительно расширен список нелатинских шрифтов, доступных для пользователя.
Интерфейс Aero, известный пользователям по предыдущей версии операционной системы Windows Vista, стал поддерживать несколько вариантов оформления. Кроме того, в него добавлены новые функции, которые позволяют легко управлять расположением и размером окон на рабочем столе.
Безопасность
В Windows 7 реализованы более широкие возможности для обеспечения безопасности персонального компьютера. Теперь пользователю доступна функция запрещения запуска отдельных приложений при помощи сервиса AppLocker. Технология шифрования BitLocker подверглась существенной доработке и теперь позволяет шифровать информацию на съемных носителях. Значительно улучшен брэндмауэр Windows, теперь он уведомляет пользователя о блокировке приложений. Благодаря функции DirectAccess стало возможно установить безопасное соединение с удаленным сервером без участия пользователя.
Редакции
Windows 7 имеет шесть различных редакций, которые отличаются набором функциональных возможностей и стоимостью.
Начальная версия или Windows 7 Starter характеризуется ограниченным функционалом, к примеру, она не позволяет даже сменить рисунок на рабочем столе. Эта редакция операционной системы поставляется исключительно в OEM-версии и, как правило, предустанавливалась на ноутбуки и нетбуки.
Следующая редакция носит название Windows 7 Home Basic и также имеет весьма ограниченный набор возможностей. Она не поддерживает фирменный интерфейс Windows Aero и технологию Multitouch, имеет малый функционал при работе с локальными сетями. Предназначена для OEM-продаж и поставок на развивающиеся рынки.
Наиболее популярными стали версии Windows 7 Professional и Home Premium . Именно они активно продаются в розницу, а также предустанавливались на большое число компьютеров, собираемых по всему миру. Они поддерживают все функции, необходимые рядовому пользователю, ограничения функционала коснулись лишь сегмента, необходимого для работы в крупных корпоративных сетях и выполнения специфических задач.
Максимальный набор возможностей предоставляют версии Windows 7 Ultimate и Enterprise . Они идентичны по функционалу, но первая версия предназначена для розничных продаж, а вторая - для поставок корпоративным клиентам. Windows 7 Максимальная является топовой версией системы, которая включает в себя абсолютно все возможности, заложенные разработчиками компании Microsoft.
Аппаратные требования
Для корректной установки операционной системы на компьютер пользователя он должен иметь следующие минимальные характеристики :
- Процессор с частотой не менее 1 ГГц;
- 1 гигабайт оперативной памяти (2 гигабайта для 64-битной версии);
- Видеоадаптер с объемом не менее 128 мегабайт (необходимо для включения интерфейса Aero) и поддержкой DirectX9;
- 16 гигабайт свободного пространства на жестком диске (20 гигабайт для 64-битной версии).
Многие обладатели стареньких устройств, которые долгие годы работают под управлением Windows XP, со временем задумываются о преимуществах новых операционных систем. Да и прекращение поддержки XP делает ее все более уязвимой перед недобросовестными людьми, которые используют обнаруженные в безопасности дыры (а они никогда не будут залатаны разработчиком) в корыстных целях. Windows 8 или 10 с плиточным интерфейсом Metro на очень старый компьютер со слабым видеоадаптером устанавливать не рекомендуется, а вот на Windows 7 с ее Aero-эффектами XP вполне можно заменить.
Сразу отметим, что для установки «семерки» подойдет фактически любой компьютер, выпущенный за последнее десятилетие.
Рассмотрим, почему одну операционную систему можно инсталлировать на компьютер определенной конфигурации, а другую – не стоит или категорически не рекомендуется.
Чтобы дать компьютеру возможность нормально работать, до установки Windows 7 необходимо убедиться, чтобы аппаратная конфигурация системы подходила хотя бы под минимальные требования к аппаратуре ПК.
Системные требования – это набор параметров, которым должен соответствовать компьютер (как в аппаратной, так и в программной части), дабы его ресурсов хватало для решения поставленной задачи – в нашем случае для функционирования Windows 7.
Классификация требований
Системные требования, которые предъявляют разработчики ПО к аппаратуре компьютеров и ноутбуков можно условно разделить на два типа:
Минимальные требования , как говорилось выше, условия, соответствие которым позволит установить и обеспечить простое функционирование Windows 7. Удовлетворяющий такие условия ПК сможет включиться после установки «семерки» и позволит пользователю работать в среде Aero, но его возможности будут весьма ограниченными, и даже запуск простых приложений (видеоплеер, браузер) может превратиться в непростые задачи: длительная загрузка, подвисания, ожидания.
Рекомендуемые системные требования – перечень аппаратных и программных характеристик, соответствие которым обеспечит нормальное функционирование Windows 7, позволит раскрыть весь заложенный в нее потенциал и предоставит возможность запускать большинство регулярно используемых приложений (офисные программы, браузер, плееры, менеджеры загрузок). Уже для запуска современных игр, графических и видео редакторов, программ для трехмерного моделирования и моделирования сложных систем и прочего ресурсоемкого специализированного программного обеспечения рекомендуемые системные требования отличаются от предъявляемых к Windows 7.

Характеристики компьютера
Какой должна же быть аппаратная часть компьютера для установки на него Windows 7? Требования, которые Microsoft предъявляет к ПК, зависят от разрядности операционной системы, которую собираетесь устанавливать, и ее сборки.
Минимальные системные требования, коим должна соответствовать 32-х битная редакция ОС:
- построенный на основе 32-х битной архитектуры центральный процессор с тактовой частотой от 0,8 ГГц;
- наличие 512 Мбайт оперативной памяти;
- не менее 16 Гб дискового пространства на разделе, куда будет устанавливаться операционная система;
- дискретная или интегрированная видеокарта с поддержкой технологии DX9;
- поддержка загрузки компьютера с USB-накопителя или наличие DVD привода.
Минимальные требования к аппаратному обеспечению компьютера для установки 64-х битной «семерки» выглядят следующим образом:
- процессор с тактовой частотой ядра 800 МГц;
- объем оперативной памяти 1 Гб;
- пространство, необходимое для размещения системных файлов, не должно быть менее 20 Гб;
- дискретная или интегрированная видеокарта с поддержкой DX9;
- поддержка загрузки ПК через USB или наличие DVD-привода.

Уже для обеспечения нормальной работы «семерки» и запуска регулярно используемых приложений (текстовые редакторы, браузер, плееры, менеджеры закачек, интернет-обозреватель) Microsoft предъявляет следующие требования к аппаратной конфигурации системы для 32-х битной версии ОС:
- процессор с тактовой частотой от 1000 МГц;
- ОЗУ, объемом 1 Гб;
- от 20 Гб пространства на разделе для файлов ОС;
- DVD-дисковод или поддержка технологии поиска загрузочной записи на USB-носителе;
- видеокарта с поддержкой WDDM (технология для повышения производительности графики посредством задействования видеоадаптера) для режима Aero и с наличием 128 Мб видеопамяти.
Рекомендуемая конфигурация компьютера для установки Виндовс 7:
- 64-х битный ЦП с тактовой частотой ядра более 1 ГГц;
- 2048 Мб оперативной памяти;
- видеокарта со 128 Мб RAM, поддержкой DX9 и WDDM;
- более 20 Гб места на системном разделе;
- поддержка загрузки с USB или наличие DVD-привода.
Из дополнительных требований следует назвать наличие сетевого адаптера для работы в сети и интегрированной или дискретной звуковой карты для воспроизведения аудио.
(Visited 16 643 times, 3 visits today)
Во время работы приходится много и часто устанавливать и переустанавливать операционные системы. Иногда возникает вопрос сможет ли компьютер «потянуть» ту или иную ОС. Для ответа приводятся минимальные системные требования наиболее популярных в настоящее время операционных систем от Microsoft.
Минимальные системные требования Windows 7.
Тактовая частота процессора 1 ГГц;
Графическое устройство DirectX 9 с драйвером WDDM 1.0 или более поздней версии.
Из своего опыта можно добавить, что 1,5ГГц и 1Гб ОЗУ компьютер с Win7x32 удовлетворительно работает с офисными программами без установленного антивируса. Такие ПК у нас в организации еще не редкость. Win7 в настоящее время (2017г.) является пока еще наиболее популярной ОС.
Минимальные системные требования Windows 8.1.

Для 32-разрядных (x86) процессоров:
Тактовая частота процессора 1 ГГц;
16 ГБ свободного места на жестком диске;
Для 64-разрядных (x64) процессоров:
Процессор с поддержкой PAE, NX и SSE2;
Тактовая частота процессора 1 ГГц;
20 ГБ свободного места на жестком диске;
Видеоадаптер. Microsoft DirectX 9 с драйвером WDDM.
Минимальные системные требования Windows 10.
Для 32-разрядных (x86) процессоров:
Тактовая частота процессора 1 ГГц;
16 ГБ свободного места на жестком диске;
Для 64-разрядных (x64) процессоров:
Тактовая частота процессора 1 ГГц;
20 ГБ свободного места на жестком диске;
Видеоадаптер DirectX версии не ниже 9 с драйвером WDDM 1.0.
Дисплей 800 x 600.
Можно заметить, что минимальные требования у этих трех систем практически идентичные.
WINXP уже выходит из обращения, однако встречаются в процессе обслуживания нашей ЛВС еще работающие компьютеры, на которые ничего другого кроме WINXP установить нельзя. Это совсем древние ПК и люди еще что-то пытаются на них делать. Поэтому приводятся данные системных требований и по WindowsXP. Так же WinXP и даже Win2000 используются с некоторым профессиональным ПО. В этом случае так же невозможно заменить ОС.
Минимальные системные требования Windows XP.