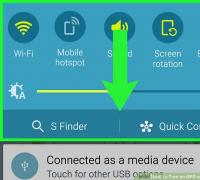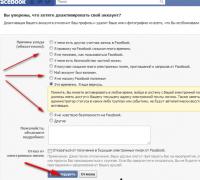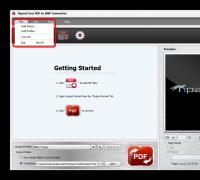Как проверить съемный жесткий диск работоспособность. Как проверить новый жёсткий диск после покупки? Утилита распространяется бесплатно компанией Panterasoft
Несмотря на то что в последнее время твердотельные накопители все увереннее завоевывают нишу основного модуля памяти компьютеров и ноутбуков, их доля на рынке не так уж и велика. Старые добрые механические жесткие диски имеют гораздо более низкую стоимость, поэтому до сих пор пользуются популярностью. Однако они имеют способность выходить из строя, как и любая другая техника. Эта статья посвящена вопросу о том, как проверить жесткий диск на исправность в домашних условиях, не прибегая к помощи сервис-центров. Более того, здесь будут приведены варианты, благодаря которым можно будет восстановить работоспособность частично поврежденного жесткого диска.
Немного о самом жестком диске
Классический жесткий диск ноутбука или компьютера представляет собой несколько так называемых «блинов» с ферримагнитным покрытием, на которые с помощью головок записывается информация, и с их же помощью она считывается. Эти диски вращаются с большой скоростью, начиная от 5400 и заканчивая 10 000 оборотами в минуту. Для сравнения - такая же скорость вращения у промышленного отрезного инструмента, в простонародье именуемого «болгаркой». Впечатляет?
Именно при вращении и происходит считывание или запись. Но если в момент работы жесткий диск стукнуть или толкнуть, то головки могут сделать почти незаметную царапину на поверхности. И хотя она небольшая, кластеры в этой области становятся нечитаемыми, а компьютер пытается обращаться к ним все снова и снова. В результате, после безуспешных попыток считать информацию, он зависает. Как проверить свой диск на наличие таких областей?

Программа для тестирования Victoria
Одной из популярных утилит для тестирования жестких дисков является Victoria. Хотя ее можно запускать и из-под операционной системы, сегодня мы будем учиться, как проверить жесткий диск на исправность через БИОС. На сайте производителя этой утилиты есть информация, как сделать загрузочный диск или флешку с ней. В БИОСе ноутбука или компьютера необходимо выставить загрузку со съемного носителя, после чего, включив свое устройство с подключенным загрузочным носителем, вы увидите интерфейс этой программы. Выберите свой жесткий диск, нажав клавишу «Р» на клавиатуре, и запустите его сканирование с помощью клавиши «F5».
Теперь можете пойти и заняться своими делами. В зависимости от объема диска сканирование займет от 1 до 3 часов. В результате в правой части вы увидите легенду карты диска, в которой будет указано количество секторов каждого типа. Если присутствуют сектора, читаемые более 1,5 с, или же плохие сектора в рамке снизу - значит, жесткий диск неисправен, его нужно восстанавливать или менять. Итак, в вашем арсенале уже есть один способ, как проверить исправность жесткого диска на ноутбуке или компьютере.

Тестирование через HDD Regenerator
Вам предстоит таким же образом подготовить загрузочный носитель, скачав утилиту с сайта разработчиков. Эта утилита более простая в использовании, но работает чуть дольше. Считается, что это лучший способ, так как проверить жесткий диск на исправность с ним проще, более того, он дает больше информации.
Для начала проверки выберите свой диск, введя его номер из списка. После этого вам понадобится пункт меню под названием Normal Scan. В следующем подменю следует выбрать Scan, but do not repair. Дальше все по стандартной схеме: можете идти заниматься своими делами. Через промежуток времени получите карту жесткого диска, на которой сможете увидеть, какие именно области повреждены. Если диск в порядке, вся карта должна быть белой, без букв «D» или «B». Каким тестом проверить жесткий диск на исправность можно еще?

Один из сложных вариантов - MHDD
Работа с этой утилитой очень схожа с предыдущим вариантом. Как и в других случаях, сначала следует подготовить загрузочный носитель, чтобы запустить ее без старта операционной системы.
После запуска предстоит выбрать нужный жесткий диск, если он у вас не один. Выбор делается путем ввода нужного номера из списка. После этого инициализируете диск с помощью клавиши «F2» и вводите команду SCAN. Она запускает сканирование поверхности жесткого диска. При необходимости можно просканировать не всю поверхность, а определенную область кластеров.
Интерфейс программы напоминает уже известную нам Victoria. Как и в случае с ней, в результате не должны присутствовать сектора, которые не смогли считаться программой или читаются слишком долго.
Теперь вы знаете все распространенные способы, как проверить исправность жесткого диска. На компьютер эти программы нет смысла устанавливать, достаточно загрузочной флешки.

Восстановление жесткого диска через Victoria
Само собой, одних знаний о неисправности недостаточно, нужно ее устранить. Но вылечить проблемные сектора физически невозможно. Программы просто блокируют доступ жесткому диску к проблемным участкам, благодаря чему они полностью вычеркиваются из карты, и он к ним не обращается.
В случае с программой Victoria перед стартом сканирования после нажатия клавиши «F5» нужно просто задать один из вариантов восстановления в четвертой строке окошка. В результате будет происходить не только сканирование, но и переразметка проблемных секторов, и вы приведете свой диск в порядок, если он не вышел из строя окончательно. Теперь вы знаете не только, как проверить жесткий диск на исправность, но и как восстановить его.

Восстановление с помощью HDD Regenerator
В самом названии этой программы говорится, что она приспособлена для лечения проблемных дисков, и это на самом деле так. Для того чтобы во время сканирования происходила переразметка секторов. При запуске в последнем меню следует вместо Scan, but do not repair выбрать Scan and repair. Данная операция будет выполняться чуть дольше, но при этом будут затерты все проблемные области поверхности.
Стоит отметить, что если восстановление длится более 5-6 часов, то, скорее всего, диск окончательно вышел из строя и восстановить его не получится. Это касается всех программ для восстановления.

Сканирование с помощью БИОСа без утилит
Некоторые ноутбуки и компьютеры умеют производить проверку жесткого диска и оперативной памяти без дополнительных утилит. Поэтому в вопросе, как проверить жесткий диск на исправность через БИОС, можно не усложнять себе жизнь подготовкой загрузочных носителей, а использовать штатные средства.
Однако они не всегда могут быть предназначены для восстановления. Справедливости ради стоит отметить, что все равно они позволят сделать начальную диагностику без лишних проблем, а значит, пренебрегать ими точно не стоит.
Как быть со съемными жесткими дисками?
Такого плана накопители также представляют собой по большей части механические устройства, упакованные в специальный карман. Так как проверить внешний жесткий диск на исправность? Для них действуют все те же методы, кроме программы Victoria, поскольку она не сможет его обнаружить. Главное, подключить его к USB-разъёму компьютера или ноутбука до включения, чтобы он корректно смог опознать его. После этого порядок действий не меняется, можно просто проверить его. Или же запустить скрипт восстановления поврежденных кластеров.
Теперь вы знаете все способы, как проверить жесткий диск на исправность без помощи профессионалов. Эта информация поможет вам сэкономить немало средств на походах в сервис-центры, ведь неисправности жестких дисков - одни из самых распространенных в компьютерной технике.
HDDScan
Программа предназначена для проверки жестких дисков и SSD на битые сектора, просмотра S.M.A.R.T. атрибутов, изменения специальных настроек, таких как: управление питанием, старт/стоп шпинделя, регулировка акустического режима и др. Предусмотрен вывод значения температуры накопителя в панель задач.
Возможности и требования
Поддерживаемые типы накопителей:- HDD с интерфейсом ATA/SATA.
- HDD с интерфейсом SCSI.
- HDD с интерфейсом USB (см. Приложение А).
- HDD с интерфейсом FireWire или IEEE 1394 (см. Приложение А).
- RAID массивы с ATA/SATA/SCSI интерфейсом (только тесты).
- Flash накопители с интерфейсом USB (только тесты).
- SSD с интерфейсом ATA/SATA.
- Тест в режиме линейной верификации.
- Тест в режиме линейного чтения.
- Тест в режиме линейной записи.
- Тест в режиме чтения Butterfly (искусственный тест случайного чтения)
- Чтение и анализ S.M.A.R.T. параметров с дисков с интерфейсом ATA/SATA/USB/FireWire.
- Чтение и анализ таблиц логов с дисков с интерфейсом SCSI.
- Запуск S.M.A.R.T. тестов на накопителях с интерфейсом ATA/SATA/USB/FireWire.
- Монитор температуры на накопителях с интерфейсом ATA/SATA/USB/FireWire/SCSI.
- Чтение и анализ идентификационной информации с накопителей с интерфейсом ATA/SATA/USB/FireWire/SCSI.
- Изменение параметров AAM, APM, PM на накопителях с интерфейсом ATA/SATA/USB/FireWire.
- Просмотр информации о дефектах на накопителя с интерфейсом SCSI.
- Старт/стоп шпинделя на накопителях с интерфейсом ATA/SATA/USB/FireWire/SCSI.
- Сохранения отчетов в формате MHT.
- Печать отчетов.
- Поддержка «скинов».
- Поддержка командной строки.
- Поддержка SSD накопителей.
- Операционная система: Windows XP SP3, Windows Server 2003, Windows Vista, Windows 7, Windows 8, Windows 10(НОВОЕ).
- Программа не должна запускаться с накопителя, работающего в режиме «только для чтения».
Интерфейс пользователя
Основной вид программы при запуске
Рис. 1 Основной вид программы
Элементы управления главного окна:
- Select Drive – выпадающий список, который содержит все поддерживаемые накопители в системе. Выводится модель накопителя и серийный номер. Рядом находится иконка, определяющая предположительный тип накопителя.
- Кнопка S.M.A.R.T. – позволяет получить отчет о состоянии драйва, сделанный на основе атрибутов S.M.A.R.T.
- Кнопка TESTS – показывает всплывающее меню с выбором тестов чтения и записи (см. Рис. 2).
- Кнопка TOOLS – показывает всплывающее меню для выбора доступных элементов управления и функций диска (см. Рис. 3).
- Кнопка More – показывает раскрывающееся меню с элементами управления программой.
Когда вы нажимаете кнопку TESTS, всплывающее меню предлагает вам один из тестов. Если вы выберете какой-либо тест, то будет открыто диалоговое окно теста (см. Рис. 4).
Рис. 2 Меню тестов

Когда вы нажимаете кнопку TOOLS, всплывающее меню предложит вам выбрать один из следующих вариантов:
Рис. 3 Меню функций

- DRIVE ID – генерирует отчет идентификационной информации.
- FEATURES – открывает окно дополнительных возможностей программы.
- S.M.A.R.T. TEST – открывает окно S.M.A.R.T. тестов: Short, Extended, Conveyance.
- TEMP MON – запускает задачу мониторинга температуры.
- COMMAND – открывает окно построения командной строки.
Диалоговое окно теста
Рис. 4 Диалоговое окно теста

Элементы управления:
- Поле FIRST SECTOR – начальный логический номер сектора для тестирования.
- Поле SIZE – количество логических номеров сектора для тестирования.
- Поле BLOCK SIZE – размер блока в секторах для тестирования.
- Кнопка Previous – возвращает к основному окну программы.
- Кнопка Next – добавляет тест в очередь задач.
- Может быть запущен только один тест поверхности в одно время. Это связано с тем, что автору программы не удалось пока получить стабильных качественных результатов при запуске 2-х и более тестов одновременно (на разных накопителях).
- Тест в режиме Verify может иметь ограничение на размер блока в 256, 16384 или 65536 секторов. Это связано с особенностями работы Windows.
- Тест в режиме Verify может неправильно работать на USB/Flash накопителях.
- При тестировании в режиме Verify накопитель считывает блок данных во внутренний буфер и проверяет их целостность, передача данных через интерфейс не происходит. Программа замеряет время готовности накопителя после выполнения этой операции после каждого блока и выводит результаты. Блоки тестируются последовательно - от минимального к максимальному.
- При тестировании в режиме Read накопитель считывает данные во внутренний буфер, после чего данные передаются через интерфейс и сохраняются во временном буфере программы. Программа замеряет суммарное время готовности накопителя и передачи данных после каждого блока и выводит результаты. Блоки тестируются последовательно - от минимального к максимальному.
- При тестировании в режиме Erase программа подготавливает блок данных заполненных специальным паттерном с номером сектора и передает данные накопителю, накопитель записывает полученный блок (информация в блоке безвозвратно теряется! ). Программа замеряет суммарное время передачи и записи блока и готовности накопителя после каждого блока и выводит результаты. Блоки тестируются последовательно - от минимального к максимальному.
- Тестирование в режиме Butterfly Read аналогично тестированию в режиме Read. Разница заключается в порядке тестирования блоков. Блоки обрабатываются парами. Первый блок в первой паре будет Блок 0. Второй блок в первой паре будет Блок N, где N это последний блок заданного участка. Следующая пара будет Блок 1, Блок N-1 и т.д. Завершается тестирование в середине заданного участка. Этот тест замеряет время чтения и позиционирования.
Окно управления задачами
Рис. 5 Менеджер задач

Это окно содержит очередь задач. Сюда попадают все тесты, которые запускает программа, а также монитор температуры. Менеджер позволяет удалять тесты из очереди. Некоторые задачи можно ставить на паузу или останавливать.
Двойной клик на записи в очереди вызывает окно с информацией о текущей задаче.
Информационное окно тестов
Окно содержит информацию о тесте, позволяет ставить тест на паузу или останавливать, а также генерирует отчет.
Вкладка Graph:
Содержит информацию зависимости скорости тестирования от номера блока, которая представлена в виде графика.
Рис. 6 Вкладка Graph

Вкладка Map:
Содержит информацию о зависимости времени тестирования от номера блока, которая представлена в виде карты.
Рис. 7 Вкладка Map

Вы можете выбрать «Block Processing Time» (Время обработки блока) в миллисекундах. Каждый протестированный блок, занявший время дольше, чем «Block Processing Time», будет занесен в журнал на вкладке «Report».
Вкладка Report:
Содержит информацию о тесте и всех блоках, время тестирования которых больше, чем «Block Processing Time».
Рис. 8 Вкладка Report
Идентификационная информация
Отчет содержит информацию об основных физических и логических параметрах накопителя.
Отчет можно распечатывать и сохранять в файл MHT.
Рис. 9 Пример окна идентификационной информации

S.M.A.R.T. отчет
Отчет содержит информацию о производительности и «здоровье» накопителя в виде атрибутов. Если, по мнению программы, атрибут в норме, то рядом с ним стоит иконка зеленого цвета. Желтым обозначаются атрибуты, на которые следует обратить внимание особенно, как правило, они указывают на какую-либо неисправность накопителя. Красным обозначаются атрибуты, находящиеся за пределами нормы.
Отчеты можно распечатывать или сохранять в файл типа MHT.
Рис. 10 Пример отчета S.M.A.R.T.

Монитор температуры
Позволяет оценивать температуру накопителя. Информация выводится в панель задач, а также в специальное окно информации о тесте. Рис. 11 содержит показания для двух накопителей.
Рис. 11 Монитор температуры в панели задач

Для ATA/SATA/USB/FireWire накопителей окно информации содержит 2 значения. В панель задач выводится второе значение.
Первое значение берется из атрибута Airflow Temperature, второе значение берется из атрибута HDA Temperature.
Рис. 12 Монитор температуры для ATA/SATA диска

Для SCSI накопителей окно информации содержит 2 значения. В панель задач выводится второе значение.
Первое значение содержит максимально допустимую температуру для накопителя, второе показывает текущую температуру.
Рис. 13 Монитор температуры для SCSI диска

S.M.A.R.T. тесты
Программа позволяет запускать три типа S.M.A.R.T. тестов:
- Short test – длится обычно 1-2 минуты. Проверяет основные узлы накопителя, а также сканирует небольшой участок поверхности накопителя и сектора, находящиеся в Pending-List (сектора, которые могут содержать ошибки чтения). Тест рекомендуется для быстрой оценки состояния накопителя.
- Extended test – длится обычно от 0.5 до 60 часов. Проверяет основные узлы накопителя, а также полностью сканирует поверхность накопителя.
- Conveyance test – длится обычно несколько минут. Проверяет узлы и логи накопителя, которые могут указывать на неправильное хранение или перевозку накопителя.
SMART тест можно выбрать из диалогового окна SMART Tests, вызываемого нажатием кнопки SMART TESTS.
Рис. 14 Диалоговое окно SMART Tests

После выбора тест будет добавлен в очередь «Задачи». Информационное окно S.M.A.R.T. теста может отображать состояние выполнения и завершения задачи.
Рис. 15 Информационное окно S.M.A.R.T. теста

Дополнительные возможности
Для ATA/SATA/USB/FireWire накопителей программа позволяет изменять некоторые параметры.
- AAM – функция управляет шумом накопителя. Включение это функции позволяет уменьшить шум накопителя за счет более плавного позиционирования головок. При этом накопитель немного теряет в производительности при случайном доступе.
- APM – функция позволяет экономить питание накопителя за счет временного снижения скорости вращения (или полной остановки) шпинделя накопителя в момент простоя.
- PM – функция позволяет настроить таймер остановки шпинделя на определенное время. При достижении этого время шпиндель будет остановлен при условии, что накопитель находится в режиме простоя. Обращение к накопителю любой программой вызывает принудительное раскручивание шпинделя и сбрасывание таймера на ноль.
- Программа также позволяет останавливать или запускать шпиндель накопителя принудительно. Обращение к накопителю любой программой вызывает принудительное раскручивание шпинделя.
Рис. 16 Информационное окно дополнительных возможностей ATA/SATA накопителя

Для SCSI накопителей программа позволяет просматривать дефект-листы и запускать/останавливать шпиндель.
Рис. 17 Информационное окно дополнительных возможностей SCSI накопителя

Использование командной строки
Программа может строить командную строку для управления некоторыми параметрами накопителя и сохранять эту строку в.bat или.cmd файл. При запуске такого файла программа вызывается в фоновом режиме, изменяет параметры накопителя в соответствии с заданными и автоматически закрывается.
Рис. 18 Окно построения командной строки

Приложение А: Накопители с интерфейсом USB/FireWire
Если накопитель поддерживается программой, то для него доступны тесты, S.M.A.R.T. функции и дополнительные возможности.
Если накопитель не поддерживается программой, то для него доступны только тесты.
Накопители с интерфейсом USB/FireWire, которые поддерживает программа:
| Накопитель | Микросхема контроллера |
| StarTeck IDECase35U2 | Cypress CY7C68001 |
| WD Passpopt | Неизвестно |
| Iomega PB-10391 | Неизвестно |
| Seagate ST9000U2 (PN: 9W3638-556) | Cypress CY7C68300B |
| Seagate External Drive (PN: 9W286D) | Cypress CY7C68300B |
| Seagate FreeAgentPro | Oxford |
| CASE SWEXX ST010 | Cypress AT2LP RC7 |
| Vantec CB-ISATAU2 (adapter) | JMicron JM20337 |
| Beyond Micro Mobile Disk 3.5" 120GB | Prolific PL3507 (только USB) |
| Maxtor Personal Storage 3100 | Prolific PL2507 |
| In-System ISD300A | |
| SunPlus SPIF215A | |
| Toshiba USB Mini Hard Drive | Неизвестно |
| USB Teac HD-15 PUK-B-S | Неизвестно |
| Transcend StoreJet 35 Ultra (TS1TSJ35U-EU) | Неизвестно |
| AGEStar FUBCP | JMicron JM20337 |
| USB Teac HD-15 PUK-B-S | Неизвестно |
| Prolific 2571 | |
| All Drives That Support SAT Protocol | Majority of Modern USB controllers |
Накопители с интерфейсом USB/FireWire, которые возможно поддерживает программа:
| Накопитель | Микросхема контроллера |
| AGEStar IUB3A | Cypress |
| AGEStar ICB3RA | Cypress |
| AGEStar IUB3A4 | Cypress |
| AGEStar IUB5A | Cypress |
| AGEStar IUB5P | Cypress |
| AGEStar IUB5S | Cypress |
| AGEStar NUB3AR | Cypress |
| AGEStar IBP2A2 | Cypress |
| AGEStar SCB3AH | JMicron JM2033x |
| AGEStar SCB3AHR | JMicron JM2033x |
| AGEStar CCB3A | JMicron JM2033x |
| AGEStar CCB3AT | JMicron JM2033x |
| AGEStar IUB2A3 | JMicron JM2033x |
| AGEStar SCBP | JMicron JM2033x |
| AGEStar FUBCP | JMicron JM2033x |
| Noontec SU25 | Prolific PL2507 |
| Transcend TS80GHDC2 | Prolific PL2507 |
| Transcend TS40GHDC2 | Prolific PL2507 |
| I-O Data HDP-U series | Неизвестно |
| I-O Data HDC-U series | Неизвестно |
| Enermax Vanguard EB206U-B | Неизвестно |
| Thermaltake Max4 A2295 | Неизвестно |
| Spire GigaPod SP222 | Неизвестно |
| Cooler Master - RX-3SB | Неизвестно |
| MegaDrive200 | Неизвестно |
| RaidSonic Icy Box IB-250U | Неизвестно |
| Logitech USB | Неизвестно |
Накопители с интерфейсом USB/FireWire, которые не поддерживает программа:
| Накопитель | Микросхема контроллера |
| Matrix | Genesis Logic GL811E |
| Pine | Genesis Logic GL811E |
| Iomega LDHD250-U | Cypress CY7C68300A |
| Iomega DHD160-U | Prolific PL-2507 (модифицированная прошивка) |
| Iomega | |
| Maxtor Personal Storage 3200 | Prolific PL-3507 (модифицированная прошивка) |
| Maxtor One-Touch | Cypress CY7C68013 |
| Seagate External Drive (PN-9W2063) | Cypress CY7C68013 |
| Seagate Pocket HDD | Неизвестно |
| SympleTech SympleDrive 9000-40479-002 | CY7C68300A |
| Myson Century CS8818 | |
| Myson Century CS8813 |
Приложение Б: SSD накопители
Поддержка того или иного накопителя по большей мере зависит от установленного на нем контроллера.
Накопители SSD, которые поддерживает программа:
| Накопитель | Микросхема контроллера |
| OCZ Vertex, Vertex Turbo, Agility, Solid 2 | Indilinx IDX110M00 |
| Super Talent STT_FTM28GX25H | Indilinx IDX110M00 |
| Corsair Extreme Series | Indilinx IDX110M00 |
| Kingston SSDNow M-Series | Intel PC29AS21AA0 G1 |
| Intel X25-M G2 | Intel PC29AS21BA0 G2 |
| OCZ Throttle | JMicron JMF601 |
| Corsair Performance Series | Samsung S3C29RBB01 |
| Samsung SSDs | Samsung Controllers |
| Crucial and Micron SSDs | Some Marvell Controllers |
Накопители SSD, которые возможно поддерживает программа:
Дополнительная информация
Версию HDDScan 3.3 можно скачать версию 2.8
| Поддержка: |
Жесткий диск (HDD) – важнейший элемент компьютера, на котором хранится вся необходимая информация, программы и файлы пользователя. Как и любой другой компонент, со временем винчестер изнашивается, нарушается его нормальная работа, начинают происходить сбои. Наряду с физическим износом, приводящим к появлению так называемых битых секторов (bad-блоков), зачастую возникают логические ошибки, связанные с файловой системой, индексами и главной файловой таблицей.
До поры до времени вы можете не наблюдать проблем в работе жесткого диска, но это не дает гарантии, что в один прекрасный день винчестер не прикажет долго жить. Поэтому важно периодически (раз или два в год) проверять жесткий диск на наличие ошибок и битых секторов, требующих исправления. Регулярный мониторинг позволит отслеживать состояние носителя и вовремя реагировать на изменение его состояния. Конечно, не стоит пренебрегать таким проверенным способом защиты информации, как резервное копирование. Самые ценные данные должны обязательно дублироваться на запасном хранителе.
Симптомы неисправности жесткого диска
В большинстве случаев HDD работают бесперебойно в течение нескольких лет, не требуя к себе особого внимания. Однако в случае неправильной эксплуатации (физическое воздействие, отсутствие должного охлаждения) ресурс носителя информации существенно уменьшается. В редких ситуациях имеют место заводской брак или внезапный выход из строя.
На возникновение сбоев в работе жесткого диска могут указывать слишком долгая загрузка операционной системы, беспричинное исчезновение файлов и папок, медленный запуск приложений. Очевидными симптомами потери винчестером работоспособности являются подтормаживание программ и долгое копирование файлов. Если компьютер постоянно «виснет», и ничего кроме перезапуска не помогает, то в процессе выявления причин проверка жесткого диска должна стоять первым пунктом.
Использование штатных средств Windows 7/10
Протестировать носитель можно стандартными средствами Windows. Самый простой способ – в Проводнике выбираем нужный жесткий диск, кликаем по нему правой клавишей мыши и переходим на вкладку «Сервис».
Далее нажимаем кнопку «Выполнить проверку» и в открывшемся окне устанавливаем параметры проверки. Если будут отмечены обе галочки, то Windows в ходе диагностики автоматически исправит все системные ошибки и восстановит поврежденные сектора.

С итогами проверки можно ознакомиться в отчете.

Командная строка
Провести ревизию жесткого диска можно также с помощью утилиты chkdsk , вызываемой из командной строки. По сути, такая проверка будет не сильно отличаться от приведенного выше варианта.
Итак, запускаем командную строку, выбрав необходимый пункт меню «Пуск». Затем в окне вводим команду: chkdsk G: /f /r
- G – имя тестируемого жесткого диска (выберите тот диск, который будете проверять);
- f – проверка и исправление ошибок;
- r – обнаружение и восстановление поврежденных секторов.

Вся информация о найденных ошибках и плохих секторах будет выводиться по мере проведения диагностики.

Сторонние программы для проверки жесткого диска
Существует множество программ и утилит для поиска битых секторов и исправления ошибок HDD. Мы приведем только самые известные.
Victoria
Пожалуй, самый популярный инструмент проверки жестких дисков. Программа может запускаться как в среде Windows, так и в DOS-режиме с загрузочной флешки.
Интерфейс предоставляет пять вкладок: Standard, SMART, Tests, Advanced и Setup. В первую очередь переходим в раздел Standard , где в списке устройств выбираем интересующий нас жесткий диск. В области Drive passport отобразится основная информация о HDD.

Далее выбираем вкладку SMART и нажимаем кнопку «Get SMART». SMART (Self-Monitoring, Analisys and Reporting Technology) – это технология самомониторинга жесткого диска. Т.е. винчестер в процессе функционирования отслеживает свою работу, записывая информацию по комплексу параметров, позволяющих дать оценку состояния носителя. Именно эту служебную информацию мы и пытаемся получить.
После нажатия «Get SMART» справа от кнопки появится либо надпись GOOD на зеленом фоне, либо надпись BAD! на красном. Второй вариант будет свидетельствовать о том, что носитель находится в неудовлетворительном состоянии и его, скорее всего, придется менять. Для более детального изучения статистики SMART обратим внимание на список параметров слева. Здесь нас, прежде всего, интересует атрибут 5 Reallocated sector count , указывающий на количество переназначенных секторов. Если их слишком много, значит диск начал «сыпаться», то есть его поверхность быстро деградирует и необходимо срочно делать копию всех данных. В таком случае восстанавливать винчестер нет смысла.

Раздел Tests дает возможность проверить жесткий диск на битые сектора, а также попытаться «вылечить» или переназначить нечитаемые блоки. Для простого тестирования винчестера устанавливаем переключатель в значение Ignore и запускаем проверку кнопкой Start. Оценка состояния секторов производится путем измерения времени отклика. Чем оно меньше, тем лучше. Каждому диапазону значений времени отклика соответствует свое цветовое обозначение. Самые «медленные» блоки помечаются зеленым, оранжевым и красным цветами. Синим маркируются сектора, которые вообще не удалось прочитать. При наличии большого количества «медленных» и нечитаемых блоков жесткий диск следует менять.

Программа Victoria позволяет провести восстановление битых секторов, однако все нюансы процедуры мы рассматривать не будем. Тем более, что «лечение» зачастую способствует лишь незначительному продлению срока службы носителя информации. Для переназначения плохих блоков выполните проверку с включенным режимом Remap . Если восстановление прошло успешно, не спешите радоваться. Проведите повторную диагностику диска после определенного периода эксплуатации. Появление новых bad-блоков будет говорить о том, что деградация винчестера необратима, и ему пора подыскать замену.
HDDScan
Это еще одна удобная программа для выявления проблем с жесткими дисками. После запуска приложения выбираем в списке Select Drive накопитель, нуждающийся в проверке.

Внизу кликаем по кнопке «S.M.A.R.T.» и знакомимся с предоставленным отчетом.

Теперь проведем диагностику поверхности диска. Нажимаем на круглую кнопку справа от выпадающего списка носителей и в открывшемся меню выбираем Surface Tests.


Нажимаем на кнопку Add Test, тем самым добавив тест в список и запустив его выполнение.

Получать информацию о ходе тестирования можно в режиме графика (Graph), карты (Map) и отчета (Report). Все блоки также в зависимости от времени доступа распределяются по группам с соответствующей цветовой маркировкой.



В конце формируется итоговый отчет.

Пожалуй, это все, что мы хотели рассказать о методиках проверки жесткого диска компьютера на работоспособность. Надеемся, приведенная информация будет для вас полезной и поможет сохранить важные данные.
class="eliadunit">
Покупка HDD – процесс не сложный, но ответственный. Любой компонент ПК отвечает за его работоспособность, а жесткий диск – одно из ведущих звеньев системы, поскольку на него зачастую устанавливается операционная система. Если винчестер не будет работать корректно, то ни о каком вменяемом использовании системы и речи быть не может.
Другое дело, что протестировать устройство перед приобретением не представляется возможным. Здесь спасает только 2 фактора:
- уверенность в производителе;
- официальная гарантия на продукт.
Помните, что у вас есть 2 недели, чтобы протестировать винчестер на битые сектора и ошибки и выявить заводской брак. В дальнейшем можно оперировать сроком официальной гарантии, но процедура возврата займет уже куда больше времени, а его зачастую не хватает.
Выбор производителя
Практика показывает, что наибольшим спросом пользуются продукты Western Digital и Seagate . В качестве догоняющего можно отметить Toshiba . Эта фирма усилила свое влияние на рынке благодаря покупке разорившегося производителя HDD Fujitsu .
Сравнение показывает, что все 3 производителя находятся в равных условиях и определить однозначного лидера на звание «лучший винчестер» практически невозможно. Процент брака одинаков, как и технологии производства. Различаются лишь модельные линейки, объем накопителя, величина КЕШ-памяти и наименование продукции.
Старайтесь приобретать диски как можно новее . Об этом сигнализирует маркировка HDD. Так меньше шансов нарваться на бракованную партию с проблемной прошивкой. Учитывая, что в ПК практически любой компонент «шитый», исправлению работоспособности винчестера уделяют недостаточно внимания, оперативно устраняя лишь критические повреждения работоспособности.
Предварительный осмотр
Покупка состоялась, товар на руках. Стоит проверить его внешне на предмет царапин, потертостей и тем более вмятин. Механические повреждения много расскажут о том, в каких условиях они хранились на складе и перемещались с места на место. HDD – механическое устройство, основу которого составляют магнитные пластины. Информацию с них считывает специальная головка. Поверхность пластин очень сильно реагирует на вибрации, удары, тряску и прочие аспекты, поскольку головка может элементарно поцарапать диск и этот сектор автоматически станет не читаем.

class="eliadunit">
О том, был ли винчестер ранее установлен в системном блоке, поведает резьба по бокам. На отверстиях под шурупы есть краска-индикатор. Если ранее кто-то пользовался продуктом – слой краски наверняка будет поцарапан, или вовсе стерт. Сразу возвращайте HDD и требуйте замены на новый, а лучше заберите деньги.
Установка в корпус и проверка
Если вас все устроило, тогда приступайте к установке . Помните, что устройству ничего не должно мешать в корпусе. Сверху и снизу обязательно оставьте свободное место для продува и охлаждения. Закрепите HDD на 4 шурупа или защелки. Если есть антивибрационные резинки – отлично, они будут препятствовать резонансу от работы активных комплектующих вроде кулеров.

Если SATA-кабель подключается без проблем, то питанию уделите особое внимание. Напряжение, подаваемое на диск – 5 В. Занижение приводит к «стоп-стартам», завышение – к перегреву и повышенным рабочим температурам. И то и другое срок службы точно не увеличит.
Тестовый прогон
Данная проверка касается тех винчестеров, на которых будут храниться важные данные или бекапы. Здесь важно знать, что bad-сектора отсутствуют напрочь . Для начала запускаем проверку S.M.A.R.T. в BIOS. После этого можно оценить статус устройства через специальное ПО вроде HD Tune, MHDD или Victoria.

Начинайте тест со скорости линейного чтения данных. Сравнивайте полученный результат с тем, который указан в спецификациях. Если погрешность не превышает 10%, то все в порядке. Более высокий разброс наводит на подозрение, а разница в 50% заставляет заменить накопитель.
Следующий этап – проверка магнитной поверхности в течение суток при помощи Victoria или MHDD . Выставляйте случайный режим чтения и дожидайтесь результата. Да, диск при этом может трещать, но это вполне нормально. После завершения повторите процедуру в режиме Butterfly .

Последний шаг – запуск программы IOMeter . Нужно настроить размер блоков, ввести диапазон случайного поиска, соотношения записи и чтения, и только потом запустить проверку на 24 часа. Ваш ориентир – таблица S.M.A.R.T. Если HDD корректно отрабатывает эти сутки, то он в полном порядке и готов к дальнейшей эксплуатации.
– один из самых ненадёжных комплектующих компьютера. При активном использовании современные жесткие диски живут в среднем 3 года. Поэтому, для того чтобы не потерять свои данные, очень важно регулярно проверять состояние накопителя (и не забывать делать резервные копии). В данной статье мы рассмотрим несколько способов, как проверить жесткий диск на работоспособность.
Проверка состояния жесткого диска с помощью S.M.A.R.T.
Если вы хотите проверить жесткий диск на работоспособность, то вам стоит начать с данных от системы «S.M.A.R.T.», которые можно посмотреть в программе CrystalDiskInfo. Данная программа полностью бесплатна, и вы можете .
Программа CrystalDiskInfo получает данные о жестком диске от системы «S.M.A.R.T.» и выдает оценку его технического состояния. Если жесткий диск в хорошем состоянии, то вы увидите оценку «Хорошее состояни е». Если с устройством есть какие-то проблемы, то вы получите оценку «Тревога ». Ну а в случае серьезных проблем вы получите оценку технического состояние «Плохое ».
При желании, вы можете самостоятельно проанализировать информацию от системы «S.M.A.R.T.» Для этого изучите список параметров, который находится в нижней части окна CrystalDiskInfo. В качестве шпаргалки по параметрам «S.M.A.R.T.» можно использовать .
Проверка работоспособности жесткого диска под нагрузкой
Если «S.M.A.R.T.» не показывает никаких проблем, то жесткий диск нужно проверить под нагрузкой. Для этого просто попытайтесь скопировать на него большое количество мелких файлов (весом по 2-5 мегабайт). Например, можно попытаться записать на жесткий диск большую папку с фотографиями. Если он неисправен, то при копировании файлов должны проявиться следующие симптомы:
- Резкое снижение скорости копирования;
- Скачкообразная скорость копирования;
- Зависание процесса копирования;
- Зависание компьютера или Проводника Windows;
- Не приятные звуки (треск, скрежет, писк);
- Отключение накопителя;
Если же такая ручная проверка не выявила никаких очевидных проблем, то можно прибегнуть к более серьезным способам тестирования накопителя.
Проверка жесткого диска с помощью программы HD Tune
Следующий вариант - это проверка работоспособности диска с помощью HD Tune. Данная программа является бесплатной и ее можно . Только не перепутайте с платной HD Tune Pro, ссылка на которую есть на той же странице.
Запустите программу HD Tune на своем компьютере и перейдите на вкладку «Error Scan ». На этой вкладке нужно запустить проверку с помощью кнопки «Start» и дождаться ее окончания.

Если в процессе сканирования было обнаружено большое количество ошибок, то это означает, что ваш жесткий диск в плохом состоянии. Возможно он скоро выйдет из строя.
Проверка жесткого диска в программе Victoria 3.5
Для максимально точной проверки нужно использовать программу , ее можно скачать в виде iso-файла, например, (здесь версия 3.5, она оптимальна для проверки HDD вне операционной системы). Полученный iso-файл нужно записать на CD (или флешку) и загрузить с него компьютер. После загрузки с CD нужно будет выбрать один из вариантов запуска программы Victoria. Если у вас настольный ПК, то выбирайте «Victoria for Desktop », для ноутбука подойдет «Victoria for Notebook », остальные пункты запускают DOS и программу Volkov Commander.

Чтобы запустить проверку всей поверхности HDD, нажмите клавишу F4 . В результате откроется меню, в котором нужно выбрать «Ignore Bad Blocks» и «Линейное чтение» . Обратите внимание, не нужно использовать опции «Запись (стирание)», «Запись из файла», а также «BB = Erase 256 sect», поскольку они удаляют информацию с накопителя.

Для того чтобы сканирование началось нужно еще раз нажать на клавишу F4 . После этого нужно дождаться пока программа закончит проверку жесткого диска. По окончанию тестирования, если у HDD нет никаких проблем, то Вы увидите вот такой результат.

Если же у накопителя есть какие-то проблемные места, то в окне сканирования появятся оранжевые и красные пятна. Чем больше таких пятен, тем хуже состояние накопителя. Если количество красных пятен особенно большое, то, скорее всего, жесткий диск неработоспособный и его уже пора выкидывать. Подробная информация о проблемах будет отображаться в блоке «Дефекты», в правой части окна.
Проверка жесткого диска в программе Victoria 4.46 (под Windows)
Также жесткий диск можно проверить на работоспособность при помощи программы Victoria 4.46 из операционной системы Windows. В этом случае не нужно записывать iso-образы и не нужно с них загружаться. Все делается прямо в среде Windows.
Скачать программу Victoria 4.46 для ОС Windows можно, например, . Скачанный архив нужно будет распаковать в любую папку и запустить программу vcr446f.exe . После запуска появится основное окно программы Victoria, которое выглядит примерно так как на скриншоте внизу.
Для начала рассмотрим вкладку «Standart ». Здесь в правой части окна указаны все накопители, которые Victoria смогла определить, слева в верху указана информация о текущем выбранном накопителе (при необходимости вы можете выбрать другой), а снизу ведется запись всех действий, ошибок и другой информации.

Для проверки жесткого диска нужно перейти на вкладку «Tests» . Здесь сначала нужно нажать в кнопку «Passp » (это позволит получить информацию о выбранном накопителе), после этого нужно запустить проверку с помощью кнопки «Start ».


В процессе проверки программа обнаружит сбойные и проблемные сектора, количество которых можно будет увидеть в столбике справа, а также в нижней части экрана.