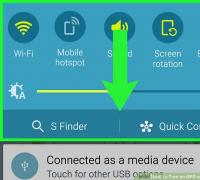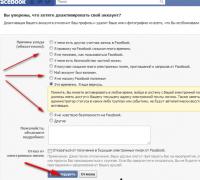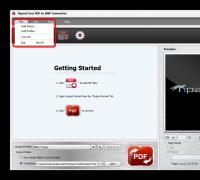Как почистить компьютер чтобы не тормозил в ОС Windows. Как почистить компьютер от мусора или как я очищаю свой ПК
Практически каждое ваше действие на компьютере записывается, после каждой установки и удаления программы остаются временные и ненужные файлы. Со временем, собираются вирусы, собирается пыль, высыхает термопаста и так можно долго продолжать. Могу сказать только одно, периодически необходимо чистить компьютер, чтобы не тормозил.
В этой записи я хочу показать вам, как правильно, что и где нужно удалить, почистить, смазать. После проведения такой чистки, вам и самим будет приятно сидеть перед компьютером, который работает без глюков и тормозов.
Почему тормозит компьютер
Прежде чем что-то чистить, необходимо разобраться почему тормозит компьютер. Причин может быть целый вагон, и чтоб не делать лишней работы, давайте проведем небольшую диагностику для определения причины тормозов. Сделайте все ниже перечисленные тесты, тогда всё станет ясно.
Как почистить компьютер от пыли
Если раньше компьютер работал хорошо, и Вы с ним ничего не делали, просто использовали его по предназначению, а сейчас начал глючить, скорее всего можно обойтись обычной чисткой от пыли и заменой термопасты. В любом случае, это будет только на пользу.
Чтоб не делать 100 фотографий и каждое действие (возьмите компьютер, положите, поверните отвертку на лево…) я прикрепляю хорошее видео, в котором всё видно, показано, рассказано:
Диагностика ОЗУ
Не в коем случае не исключайте этот пункт. Лично на моей практике было такое, что спустя 2 месяца использования новой планки ОЗУ компьютер стал сильно тормозить и диагностика показала, что не всё новое хорошее. Так же со временем, ваша оперативная память могла выйти из строя и дать существенные галлюцинации вашему ПК или ноутбуку.
Чтоб сделать диагностику оперативной памяти, откройте меню «Пуск» и в поиске напишите «mdsched». Теперь нажмите «Выполнить перезагрузку и проверку (Рекомендуется)…».
Осталось дождаться результата и всё станет ясно. Одно из двух, или всё хорошо, или нужно менять ОЗУ.
Диагностика HDD
Когда жесткий диск доживает свое, у него характерные тормоза. Например, ваш компьютер сильно зависает, но при этом диспетчер устройств показывает, что память и процессор не загружен. Так же он может издавать звуки (свист, постукивание, шуршание и т.д.).
Давайте мы проведем небольшую диагностику, чтоб определить состояние HDD:
- Скачайте бесплатную программу «SeaTools for Windows» для проверки жесткого с официального сайта — https://www.seagate.com/files/www-content/support-content/downloads/seatools/_shared/downloads/SeaToolsforWindowsSetup.exe
- Запустите установку, дождитесь завершения, откройте программу.
- Откройте программу, выберите в меню «Базовые тесты» и дождитесь пока программа завершит диагностику.
- Далее, программа вам предложит исправить ошибки (если они есть). Нажмите «ok» и дождитесь завершения.
После такой процедуры, как правило компьютер должен работать в разы лучше. Если даже SeaTools не помогла, значит всё печально и нужно менять жесткий диск.
Убираем лишнее с автозагрузки
Я даже не капели не удивлюсь, если у вас там как минимум 5 ненужных программ. Я постоянно как смотрю чужой компьютер с диагнозом «тормозит», в трее (иконки в панели задач, возле времени) очень много всего ненужного. Пример таких программ: торрент, медиагет, агент @mail.ru, Viber, Skype и т.д.
Однозначно, эти программы нужны для определенных целей, но не тогда, когда Вы используете компьютер для других дел. Чтоб компьютер работал быстрее, нужно убрать их из автозагрузки, после этого, они будут работать только тогда, когда вам нужно.
Чистим автозагрузку windows 7
Чтоб убрать программы из автозагрузки в windows 7 сделайте следующее:
- Откройте меню «Пуск» и в поиске напишите «msconfig» без кавычек. Далее нажмите «Enter» и перейдите на вкладку «Автозагрузка».
- Внимательно
Чистим автозагрузку windows 10
- Нажмите «Win» + «R» введите команду «regedit» без кавычек и нажмите «Enter».
- Перед вами открылся список программ, которые запускаться вместе с ОС. Внимательно посмотрите на те программы, которые не влияют на работу ОС (торрент, медиагет, агент @mail.ru, Viber, Skype и т.д.) и отключите их.
- Нажмите «ok» и перезагрузите компьютер.
Так же, автозагрузку в Windows 10 можно найти в диспетчере. Для этого нажмите одновременно Ctrl+Shift+Esc и перейдите на вкладку «Автозагрузка». Помните, отключать нужно только те программы, которые вам не нужны. В противном случае, Вы можете отключить драйвера (аудио, видео) и другой необходимый софт.
Удаляем ненужные программы
Сейчас устанавливаешь одну программу, а вместе с ней ещё 3 которые вам не нужны. Со временем, этих программ становиться всё больше, а места на диске С всё меньше. Так же, эти программы нагружают вашу систему. Если Вы не используете их, лучше удалите прямо сейчас.
Выводы
Надеюсь я помог вам почистить компьютер, и он больше не тормозит. Рекомендую всё это делать регулярно, и не доводить до той степени, по не начали появляться тормоза и . Временные файлы, вирусы, автозагрузка – это всё не так страшно, как пыль в системном блоке и засохшая термопаста. Помните об этом, и производите чистку.
Медленная работа компьютера раздражает большинство пользователей, а некоторых доводит до настоящей истерики. Вместе с тем решить проблему часто можно выполнив простые действия по оптимизации.
Избавляемся от пыли
Пыль одна из главных причин, которая приводит к снижению скорости работы ПК, так как из-за нее появляется перегрев. В ряде случаев она может нанести компьютеру и более серьезный вред, став причиной выхода из строя комплектующих.
Избежать проблем позволит проведение регулярной очистки компьютера от пыли и грязи. Делать это рекомендуется минимум 2 раза в год. В стационарных ПК выполнить процедуру чистки пользователь вполне может самостоятельно без помощи специалистов.
Рассмотрим, как можно почистить компьютер, чтобы не тормозил из-за пыли:

Важно. Замену теплопроводного интерфейса (термопасты) рекомендуется делать при каждой чистке, так как со временем она засыхает и теряет свои основные свойства, обеспечивающий отвод тепла.
Проверяем компьютер на вирусы
Вирусы нередко становятся причиной медленной работы компьютера. Попадая в систему, они могут нанести самый разнообразный вред, например, удалить или зашифровать важную информацию. Многие из вредоносных программ существенно нагружают ПК и замедляют работу системы.

Рассмотрим основные из них:
- устанавливайте антивирусное ПО;
- регулярно скачивайте и инсталлируйте обновления ОС;
- никогда не загружайте подозрительные файлы;
- включите регулярное обновление антивирусных баз;
- используйте файервол, он встроен в систему начиная с WindowsXP;
- проверяйте все USB-накопители перед открытием.
Эти простые действия существенно снизят возможность проникновения вируса, но не дадут 100% гарантии. Если есть подозрения о том, что система может быть заражена, рекомендуется немедленно выполнить сканирование специальными утилитами, например, CureITот Доктор Веб.
Рассмотрим основные признаки проникновения в систему вредоносного ПО:

Совет. При малейших подозрениях на вирусы не откладывайте сканирование, чем раньше выполнено лечение, тем больше шансов сохранить важные данные и меньше вероятности, что вирус причинит существенный вред системе.
Проводим дефрагментацию
Запись на жесткий диск производится в первое свободное пространство для ускорения процесса. Это может привести к тому, что части файла будут располагаться в разных частях диска – фрагментированы, что существенно снижает скорость доступа к информации, так как система вынуждена искать его по всему диску.

Дефрагментация упорядочивает расположение данных на винчестере и помогает увеличить производительность компьютера.
Рассмотрим порядок действий для дефрагментации диска в Windows 7 или XP:

В Windows 8 по умолчанию раз в неделю выполняется дефрагментация. Проходит она в фоновом режиме и пользователь может ее не замечать. Если нужно запустить процесс оптимизации принудительно, то сделать это можно по аналогии с другими версиями ОС от Microsoft.
Видео: Что делать, если компьютер тормозит
Восстановление системных файлов
В некоторых случаях системные файлы могут быть утеряны или повреждены. Произойти это может из-за некорректной работы программы удаления, вирусов или действий пользователя. Но в любом случае, система без нужных файлов может работать некорректно: тормозить и сбоить. Для нормализации работы в ОС встроено специальное средство восстановления.
Рассмотрим порядок запуска средства восстановления системных файлов:

Оптимизация ПК с Glary Utilites
Удобно для оптимизации работы ПК использовать специальные утилиты, которые позволяют выполнить процесс даже неопытному пользователю. Одна из них – Glary Utilities. Представляет собой она целый набор утилит, которые помогут повысить скорость работы системы.

Рассмотрим основные функции Glary Utilities:
- очистка системы от временных данных;
- удаление программ;
- очистка реестра;
- шифрование важных данных;
- оптимизация работы с ОЗУ;
- управление автозагрузкой и активными процессами;
- очистка жесткого диска от ненужных файлов.
Интерфейс приложения позволяет с легкостью выполнять оптимизацию системы даже неопытным пользователем. Продукт распространяется бесплатно. Его можно свободно загрузить на сайте разработчика.
Добавление оперативной память
Размер оперативной памяти оказывает существенное влияние на производительность ПК. Если ее объем недостаточен, то система вынуждена хранить часть используемых в работе данных на жестком диске, что существенно влияет на скорость работы.

Прежде чем приступать к добавлению памяти, необходимо выяснить, какой тип совместим с компьютером.
Сделать это можно следующими способами:
- с помощью специальных утилит;
- обратившись к документации, поставляемой с ПК;
- по внешнему виду и информации на модулях.
Стоит обратить внимание, что наилучший способ, позволяющий избежать досадных ошибок – использование документации.
Перед покупкой модулей ОЗУ необходимо также узнать, сколько модулей поддерживает системная плата и сколько из них свободно. Это позволит выбрать объем каждого модуля при покупке.

Приведем порядок действий при установке новых или замене существующих модулей ОЗУ:
- отключить питание компьютера;
- открыть крышку системного блока;
- при необходимости удалить старые модули;
- убедившись в правильном расположении установить новые планки в слоты;
- проверить надежность крепления и удиться, что все крепления до конца защелкнулись;
- закрыть корпус системного блока и проверить работу ПК.
Важно помнить, что 32-битные системы не могут работать с большим объемом ОЗУ. При использовании 4 и более гигабайт оперативной памяти рекомендуется перейти на 64-битную версию Windows.
Настройка файла подкачки
Система в случае нехватки места для запущенных приложений в ОЗУ использует так называемую виртуальную память. Для этого на диске создается специальный файл подкачки, в который перемещается часть данных из ОЗУ.

Правильная настройка файла подкачки может повысить производительность компьютера. Оптимальный размер, который рекомендуется устанавливать в параметрах ОС должен в 2-3 раза превышать объем имеющегося физического ОЗУ.
Рассмотрим, как выполнить настройку файла подкачки в Windows 7:

В других версиях операционной системы задать настройки виртуальной памяти можно аналогично.
При установке параметров необходимо помнить следующие советы:
- файл подкачки должен располагаться на самом быстром жестком диске;
- максимальный и минимальный (исходный) размер виртуальной памяти должны совпадать;
- периодическое проведение дефрагментации позволит ускорить работу ОС с файлом подкачки.
Видео: CCleaner очисти компьютер
Недостаточно свободного места на диске и его оптимизация
Нормальная работа Windowsвозможна только при наличии достаточного количества свободного места на системном диске. Рекомендуется оставлять свободными около 20%, но не менее 5-10 ГБ.

Освободить место на винчестере можно не только удалив ненужные файлы или программы, но и проведя очистку временных файлов.
Для этого существует два способа:
- запуск встроенного средства Windows;
- использование сторонних утилит.
На практике встроенная в ОС утилита часто оказывается малоэффективной. Поэтому оптимальным вариантом будет использование сторонних утилит, например, Glary Utilities или CCleaner. Они позволяют произвести очистку с помощью дружественного интерфейса быстро и качественно освободить место от временных файлов.

Стоит помнить, что файлы могут располагаться на диске достаточно хаотично. В результате со временем свободное место остается тоже в разных частях накопителя, и скорость будет падать. Поэтому периодически надо проводить дефрагментацию диска.
Настройка визуальных эффектов
Современные версии ОС содержат множество визуальных эффектов для создания более приятного внешнего вида. В то же время все они требуют системных ресурсов и несколько снижают производительность. Отказавшись от части визуальных эффектов можно улучшить скорость работы ПК.
Рассмотрим, как открыть окно настроек визуальных эффектов в Виндовс 7:

Удаление временных файлов
При работе компьютера создается огромное количество временных файлов, которые не только занимают свободное место, но и сказываются на работе системы, замедляя скорость. Часть таких элементов удаляется сразу при закрытии приложения, но далеко не все. Решить проблему можно с помощью встроенных средств ОС или дополнительными утилитами.
Наиболее эффективную очистку осуществляет разнообразный софт от сторонних производителей, предназначенный для улучшения производительности ПК, например, Glary Utilities.
Регулярно проводя очистку системы от мусора, убирая пыль из компьютера и выполняя простые действия для оптимизации работы пользователь может существенно повысить производительность компьютера, а в некоторых случаях, даже продлить срок его службы.
>Ваш ноутбук невыносимо тормозит, и Вы не знаете, что с ним делать? Не нужно орать, нервничать, бросать мышку или бить руками по клавиатуре. Это не поможет! У меня есть более эффективные способы. Если ваш ноутбук сразу после покупки вполне нормально работал, а сегодня начал глючить и тормозить, то решение своей проблемы вы найдёте в этом уроке.
То, как иногда тормозит ноутбук , для меня очень хорошо знакомо. У меня у самого есть ноутбук, который приходится время от времени оптимизировать на нормальную работу. Давайте рассмотрим 8 шагов , проработав которые наши ноутбуки начнут хорошо работать.
Перегрев ноутбука
На сегодняшний день ноутбук, это такая техника, которая чаще всего хорошо нагревается , а если долго не проводить чистку устройства от пыли, то ноут просто перегревается и начинает тормозить. Пользователь начинает замечать это в играх, а чуть позже глюки проявляются на каждом шагу (при просмотре видео, открытии браузера, запуска программ и тому подобное ).
Первым делом воспользуйтесь программой AIDA64 , чтобы посмотреть на температуру процессора и видеокарты. Скачать её можно .
После установки AIDA64 слева откройте вкладку Компьютер , а затем Датчики . Справа откроется температура. Обратите внимание на ЦП (процессор) и ГП (видеокарта).

Если температура очень высокая, то это значит, что пришла пора разобрать ноутбук, почистить его от пыли и намазать новую термопасту. Если нет опыта в этой теме, то я конечно-же доверил бы эту работу специалисту.
Вирусы в системе
Если скорость работы ноутбука ухудшалась не постепенно, а резко, то есть вчера работал хорошо, а сегодня жутко тупит, то проблема может быть во вредоносных программах. Если вы подцепили где-то , то именно из-за него может тормозить ноутбук.
Советую просканировать систему на наличие вредоносных программ. Установленный антивирус здесь вряд-ли подойдёт, лучше скачайте бесплатную утилиту CureIT . Она бесплатная, не требует установки и всегда имеет свежие базы.

Запустите скачанный файл и нажмите Полная проверка .

По окончанию операции обезвредьте найденные угрозы и перезагрузите ноутбук.
Конечно, не всегда ноутбук тормозит по причине вирусов или перегрева, так как чтобы довести комплектующие до перегрева, нужно хорошо постараться, а вредоносный софт попадает в систему в основном у начинающих пользователей. В вашем случае причины "глюков и торможения " могут быть совсем другими, и давайте поговорим о них далее.
Автозагрузка программ
Чем больше программ будет запущено на ноутбуке, тем медленнее он будет работать. Иногда мы и сами не обращаем внимание на то, как много разных приложений запущено. Дело в том, что при некоторые из них добавляются в автозагрузку, то есть автоматически запускаются при включении ноутбука. К ним относятся скайпы, аськи, торренты, антивирусы, менеджеры закачек и тому подобное. Часть из этих программ крайне редко используется, так почему они постоянно работают? Давайте с ними разберемся!
Нажмите на клавиатуре сочетание клавиш WIN+R и в запустившейся программе Выполнить введите команду msconfig .

Будет выполнен запуск Конфигурации системы , где нужно открыть вкладку .

Если у вас Windows 7, то здесь вы увидите список всех программ, которые запускаются вместе с ноутбуком. А если у вас Винда 8 или 10, то вам для открытия Автозагрузку ещё понадобится нажать ссылку "Открыть диспетчер задач ". В данном окне порой находится несколько десятков программ, которые кроме того, что замедляют запуск системы, так ещё и затормаживают ноутбук во время работы. Вот и получается, что ноутбук тормозит, по причине загруженности оперативной памяти и процессора. Снимаем галочки с тех программ, которые не нужны для работы сразу после запуска Windows.

Обратите внимание, что здесь могут быть названия и неизвестных вам программ. Не спешите убирать эту программу из автозагрузки. Первым делом воспользуйтесь поисковиком и почитайте описание данной программы. После чего сделайте выводы!

После снятия лишних программ из автозагрузки останется применить изменения и перезагрузить ноутбук.
Мало места на системном диске
Если системный диск, на котором установлена Windows, забит под завязку, то это также может быть причиной нестабильной работы ноутбука. Я советую освободить место на диске воспользовавшись следующими способами:
Замусоренный реестр
От всякого хлама – важный шаг на пути к стабильной работе ноутбука. Если часто устанавливать и удалять программы, то количество ненужных записей в реестре сильно растёт, а это сказывается на работе. Если не хотите время от времени задаваться вопросом, почему ноутбук тормозит и что делать , то помните о чистоте реестра.
Почистить реестр можно нажав несколько кнопок в бесплатной программе CCleaner . Скачайте, установите и запустите.
Откройте вкладку Реестр и нажмите Поиск проблем .

Найденные записи нужно Исправить и повторить операцию пару раз.

6. Мало оперативной памяти
Нажмите по разделу Компьютер правой кнопкой мыши и выберите пункт Свойства .

В открывшемся окне найдите строчку Установленная память . Там указано количество оперативки на нашем компьютере.

Если у вас 2 гигабайта или даже меньше, то это может стать причиной медленной работы программ, их внезапного закрытия или даже зависания. В идеале нужно увеличить количество оперативки до 4 гигабайт, купив одну или две планки памяти. Конечно, не всегда есть возможность, это сделать, поэтому как минимум убедитесь, что у в системе выставлен (Файл подкачки – это добавление оперативки за счёт памяти жёсткого диска ).




Проверка и дефрагментация диска
Очередной шаг к спасению ноутбука – это проверка жесткого диска на наличие ошибок и его дефрагментация. Более подробно о том, вы можете почитать в моём другом уроке, а здесь я лишь покажу, как это правильно сделать и тем самым ускорить доступ к файлам на жёстком диске.
Скачайте программу Defraggler и установите (бесплатная и простая).
После запуска нам нужно нажать по диску правой кнопкой и выбрать пункты Дополнительно - Поиск ошибок на диске .

После завершения анализа можно приступать к дефрагментации. Снова нажмите по диску правой кнопкой и выберите уже следующий пункт Дефрагментация .

Эта процедура не из быстрых. Она может продлиться как несколько минут, так и несколько часов.
Ноутбук очень слабый
 Если ваш ноутбук тормозит, то ускорить его можно проделав все вышеописанные шаги. Сразу хочу сказать, что это не решение всех проблем
, особенно если у вас самый дешевый и слабый ноутбук. Не запускайте много программ, следите чтобы ноутбук не перегревался, не засоряйте его хламом и удаляйте вирусы при малейшей опасности. Это и будет основными правилами к более менее стабильной работе слабого ноутбука.
Если ваш ноутбук тормозит, то ускорить его можно проделав все вышеописанные шаги. Сразу хочу сказать, что это не решение всех проблем
, особенно если у вас самый дешевый и слабый ноутбук. Не запускайте много программ, следите чтобы ноутбук не перегревался, не засоряйте его хламом и удаляйте вирусы при малейшей опасности. Это и будет основными правилами к более менее стабильной работе слабого ноутбука.

Бонусные фишки!
Если Вам ничего не помогает и ноутбук всё равно тормозит , то я крайне удивлён. Обычно эти 8 способов решают большую часть проблем и ноутбук начинает работать намного лучше. Но на крайний случай у меня есть дополнительные советы.
Установка SSD диска
Мой невероятно медленный ноутбук
после установки на него SSD диска и установки Windows 10 на этот диск, стал работать гораздо шустрее.  Я писал уже об это в своей статье: . Там я описал все "чудеса" данного типа накопителя. В отличие от классического жёсткого диска (HDD), новейшие SSD накопители намного быстрее, что сильно сказывается на запуске системы, программ и работе в них.
Я писал уже об это в своей статье: . Там я описал все "чудеса" данного типа накопителя. В отличие от классического жёсткого диска (HDD), новейшие SSD накопители намного быстрее, что сильно сказывается на запуске системы, программ и работе в них.
Переустановка Windows
Я понимаю, что не всегда есть возможность раскошелиться на новую вещь. В таком случае выполняйте все выше-озвученные пункты по оптимизации ноутбука. Напомню, их восемь! Ну, а если ничего не помогает, то придётся , дабы разом "убить" все возможные системные проблемы.
Покупка нового ноутбука
Конечно, если у вас ноутбук купленный пару лет назад, то замену искать пока что рано.  А если вашему "другу
" уже лет 10, то думаю он крайне сильно устарел и остаётся либо смириться с постоянными тормозами и глюками, либо купить новый современный ноутбук.
А если вашему "другу
" уже лет 10, то думаю он крайне сильно устарел и остаётся либо смириться с постоянными тормозами и глюками, либо купить новый современный ноутбук.
Я надеюсь моя большая статья помогла вам "раскачать " свой ноутбук. Желаю удачи и до встречи в новых статьях и видео-уроках.
ВАЖНО! P.S. Ну, а если у вас компьютер лагает, то я советую прочитать урок: Там я рассказал ещё немного фишек, по оптимизации.
Длительное использование компьютера сказывается на его производительности. Какой бы хорошей ни была ваша комплектация, мусорные файлы, лишние программы и пыль скажутся на работе ПК, поэтому провести чистку придется каждому. Если компьютер тормозит, как почистить его несколькими способами описано ниже.
Почему тормозит компьютер
При покупке нового ноутбука или ПК за ним всегда приятно работать: все быстро открывается, он моментально реагирует на ваши действия, приложения загружаются в считаные секунды. С течением времени появится немало причин, которые приведут к ухудшению производительности вашего компьютера – он начнет тормозить, нагреваться, периодически перезагружаться. К такому состоянию может привести одна или несколько причин:
- загрязнение корпуса: пыль, шерсть и т.д.;
- ненужные программы нагружают оперативную память;
- перегревается процессор;
- виндовс тормозят вирусы;
- хлам на жестком диске, мусорные файлы.
Что делать, если компьютер тормозит
Когда вы заметили, что ПК стал заметно медленнее работать, решить эту проблему можно двумя путями – самостоятельно заняться чисткой или вызвать мастера. Если точно знаете, что не справитесь, лучше вызывать специалиста, в противном случае можно самостоятельно использовать варианты, как почистить компьютер, чтобы не тормозил. Первостепенная задача пользователя – определить, почему компьютер глючит, тормозит. Это даст направление, в котором нужно работать:
- очистить от вирусов, мусорных файлов;
- улучшить охлаждение;
- почистить корпус, детали;
- дефрагментировать диски.
Как почистить компьютер от мусора самостоятельно

Для того чтобы избавить компьютер от тормозов, нужно очистить его от мусора. Для этого вам понадобится хороший пылесос с режимом выдува, тряпочка для пыли и набор специальных утилит для очистки Windows. Последние являются единственным эффективным способом, как очистить компьютер от ненужных программ, но начать следует все же с обычной физической чистки корпуса вручную.
Чистка компьютера от пыли
Тем, кто занят вопросом, как почистить компьютер, чтобы не тормозил, следует начинать с открытия корпуса. Если вы пользуетесь стационарным компьютером, то нужно снять одну боковую панель с системного блока. В случае с ноутбуком нужно открутить заднюю панель полностью, чтобы получить доступ к деталям оборудования. В комнате всегда летает огромное количество пыли, а вентиляторы системы охлаждения ее засасывают, она скапливается на радиаторах, лопастях кулера и плате. Возьмите влажную тряпку и переключите пылесос на выдув воздуха. Вам нужно:
- Завершить работу ПК, выключить его полностью (из сети).
- Протереть тряпкой пластиковые и железные элементы корпуса, детали не трогать (для них нужна сухая ткань).
- Пылесосом тщательно продуть все элементы, хорошо обработать систему охлаждения процессора, видеокарты, блока питания. Идеальным вариантом было бы снять детали и прочистить их тщательно по очереди. Выполнять это стоит только тогда, когда вы уверены, что сможете все собрать обратно, в противном случае ограничьтесь простой продувкой.
Засоренная система охлаждения не выполняет на 100% свои функции, из-за чего элементы компьютера перегреваются и начинаются тормозить в приложениях, играх, просто при работе на ПК. Особенно это актуально, если у вас мощная модель – все ТОПовые детали сильно греются. В некоторых случаях проблема перегрева кроется в высохшей термопасте на чипе процессора. В таких случаях его нужно снять, вытереть старую пасту и нанести новый слой.
Устранение вирусов
Самая распространенная причина, по который компьютер начинает тормозить – вирусы. Подхватить их легко в интернете вместе с установщиками программ – иногда они маскируются под торрент-файлы, и сразу же определить их не получается: начинает появляться назойливая реклама, баннеры, лишние программы в автозагрузке системы. Инструкция, как почистить правильно компьютер, чтобы не тормозил:
- Купите лицензионный антивирус или скачайте бесплатную утилиту DR. Web Cureit. Чтобы ее найти, перейдите в раздел «Download» на официальном сайте разработчика.
- Далее будет рассмотрен процесс очистки с помощью утилиты Cureit. При установке соглашайтесь со всеми пунктами правил использования.
- Откройте программу и нажмите на кнопку «Запустить проверку» –начнется сканирование ПК.
- Эта процедура может занять немало времени (зависит от размера винчестера). По окончании появится детальная информация по найденным вредоносным файлам.
- Кликните на оранжевую большую кнопку «Обезвредить».
- После удаления вирусов ПК будет перезагружен.

Удаление ненужных программ
Следующий шаг, чтобы вновь сделать ваш ПК быстрым – чистка ноутбука от ненужных программ и файлов. Некоторые приложения запускают в фоновом режиме, попадая в автозагрузку. Это нагружает оперативную память, что особенно ощутимо, если у вас ее немного (4Гб). При этом половина из этих программ не используется, просто висят в диспетчере задач, съедая часть ресурсов. Убрать их можно следующим образом:
- Нажмите на «Пуск».
- Перейдите в раздел «Панель управления» и найдите раздел «Установка и удаление программ».
- Перед вами появится список установленных на ПК приложений. Найдите и удалите те, которыми вы не пользуетесь или не устанавливали их самостоятельно.
Ознакомьтесь и с другими способами, чтобы .
Запуск встроенной функции Очистка диска
Во время работы люди часто устанавливают программы, скачивают файлы из интернета, иногда неправильно удаляют игры и приложения. После таких действий необходимо почистить систему от остаточных, мусорных файлов. Сделать это можно разными способами, но разработчики создали встроенный в windows инструмент, который называется «Очистка диска». Он анализирует файлы в корзине, временной директории, удаляя пустые папки и «хвосты» программ. Для активации:
- Зайдите в «Мой компьютер».
- Нажмите на нужном разделе жесткого диска правой кнопкой мыши.
- В меню найдите пункт «Свойства», нажмите на него.
- В открывшемся окне есть кнопка «Очистка диска», подтвердите выполнение действия.
Дефрагментация жесткого диска
Это еще одна встроенная функция Виндовс, она является вариантом, как почистить свой компьютер, чтобы не тормозил. Жесткий диск ПК обладает уникальной системой записи данных в виде секторов. Пользователи часто стирают и устанавливают игры, программы, поэтому сектора заполняют неравномерно, что приводит к тому, что система тормозит. Для проведения дефрагментации диска необходимо:
- Зайдите в «Мой компьютер» и нажмите правой кнопкой на необходимый раздел винчестера.
- Кликните правой кнопкой, в меню нажмите на пункт «Свойства».
- Перейдите на раздел «Сервис».
- Нажмите на кнопку «Дефрагментация» или «Оптимизировать» (на 10 версии Windows).

Очистка компьютера от ненужных файлов и пустых папок
Если вы самостоятельно не можете определить, какие из файлов и папок нужны, а какие нет, то исправить эту ситуации поможет специальный софт. Эти программы анализируют вашу систему, реестр, жесткие диски и предлагают удалить определенное количество объектов, которые, по их мнению, не представляют ценности. Ниже будет описано, какой программой почистить компьютер, чтобы не тормозил.
Лучшие программы для чистки компьютера
Чтобы почистить ПК, используют разные программы: к примеру, RegCleaner, Norton WinDoctor, но лучшей считается CCleaner, которая имеет широкий функционал и простой интерфейс управления. Для скачивания можно перейти на официальный сайт и нажать кнопку «Загрузить» (регистрация для этого не нужна). Установите программу и запустите ее, далее нужно:
- Перед вами появится вкладка «Очистить», в которой можно удалить кэш (временные файлы) из браузера. В меню слева можно внести настройки поиска объектов, которые нужно почистить, но лучше оставить все, как есть. Нажмите на кнопку «Анализ», будут найдены всевозможные «битые» документы, копии и т.д. После завершения процесса нажмите «Очистить».
- Далее следует почистить реестр системы, чтобы избавиться от ошибок, вызывающих подтормаживания. Перейдите в левом меню на раздел «Реестр» и нажмите кнопку «Поиск проблем». Утилита найдет необходимые документы, предоставит полный отчет, предложит сделать резервную копию (согласитесь и сохраните). Нажмите после этого кнопку «Исправить».
- Потом зайдите на вкладку «Сервис», в котором нужно выбрать раздел «Автозагрузка». Выделите все незнакомые для вас программы, нажмите напротив них «Выключить».
Все действия утилита проводит автоматически, вам не нужно дополнительно что-либо настраивать или вводить. Резервная копия реестра нужна на случай, если после исправления программой какие-то функции перестанут работать. После такой очистки ПК его следует перезагрузить и проверить не запустились ли выключенные из автозагрузки лишние приложения.
Видео: как очистить компьютер от вирусов и ненужных программ
Появление тормозов во время работы компьютера, наверное, один из больных вопросов для многих пользователей. Люди задаются вопросом, что же могло произойти с моим компьютером, ведь после того как мы его купили он работал замечательно, без зависаний и прочих глюков. Поэтому, в сегодняшней статье мы с вами постараемся разобраться как почистить компьютер чтобы не тормозил и ускорить его работу. Все действия я буду выполнять на своем компьютере с операционной системой Windows 10, в предыдущих версиях делается все аналогично.
Любую операционную систему рано или поздно необходимо очищать от мусора, который скапливается после установки и удаления различных программ, а так же очищать от самих программ.
Поэтому изначально мы идем в меню автозагрузки Windows и отключаем авто запуск не нужных нам приложений. Во первых они занимают место в , а во вторых если они нам не нужны мы их отключим.
Многие из вас спросят: Где находится автозагрузка в windows 10 ? В предыдущих версиях чтобы зайти в меню автозагрузки нужно нажать «Пуск» и в строке поиск ввести «msconfig» откроется окно «Конфигурация системы » нас в этом окне интересует пункт «Автозагрузка», в Windows 10 разработчики меню автозагрузки перенесли в Диспетчер задач. Поэтому нажимаем на сочетание клавиш Ctrl+Shift+Esc
Откроется диспетчер задач. В нем мы идем на вкладку «Автозагрузка» В списке мы отключаем не нужные нам программы. Привожу скрин, как это выглядит у меня.

Для того, чтобы отключить автозагрузку нужной нам программы, мы выбираем ее из списка и жмем кнопку «Отключить». Если у вас большой список таких программ, а компьютер достаточно слабый, то можете отключить все программы. Тем самым хорошо освободите место в ОЗУ, и поможете Windows работать быстрее. После проделанных действий нужно перезагрузить компьютер.
Отключаем ненужные службы Windows
После того, как мы с вами разобрались с автозагрузкой, переходим к службам, некоторые из них, так же занимают место в оперативной памяти, но для нас пользы никакой не несут.
Поэтому идем по пути «Пуск», ищем пункт «Компьютер» нажимаем на нем правой кнопкой мыши и выбираем «Управление». В окне управления компьютером спускаемся в низ и открываем пункт «Службы и приложения» — «Службы»

Перед вами откроется список служб. Отключать все подряд не нужно, так как это может привести к неправильной работе Windows.
На своем компьютере и на компьютере клиентов я отключаю следующие службы:
Центр обновления Windows (можно оставить включенной, но не всегда обновления встают корректно, а это приводит к тормозам и сбоям в работе операционной системы)
Центр обеспечения безопасности и – эти две службы очень тормозят работу компьютера, поэтому если вы пользуетесь отдельным антивирусом, то смело можно отключить
— Брандмауэр Windows – так же относится к списку отключаемых служб
Это основные службы, которые можно и нужно отключить при настройке Windows, так же просмотрите внимательно список, и если увидите службы от неиспользуемых вами программ так же отключайте.

Для того чтобы отключить службу: необходимо нажать правой кнопкой мыши. Выбрать пункт свойства нажать на кнопку «Остановить» и выставить тип запуска «Отключено». Компьютер при этом можно не перезагружать.
Отключаем визуальные эффекты Windows.
Данный пункт будет полезен тем, у кого достаточно слабый компьютер.
Чтобы отключить визуальные эффекты открываем «Пуск» далее жмем правой кнопкой на «Компьютер» и выбираем «свойства». Откроется окно «Система» ищем пункт «Дополнительные параметры системы» откроется новое окно «Свойства системы» выбираем вкладку «Дополнительно» и жмем на кнопку параметры быстродействия.

Нас интересует вкладка «Визуальные эффекты» открываем ее, отмечаем пункт «Обеспечить наилучшее быстродействие» и применяем параметры.

Теперь ваш компьютер будет работать чуточку быстрее.
Отключаем восстановление системы.
Во всех версиях Windows есть довольно сомнительная функция «Восстановление системы». Как правило пользы от нее ноль, а вот ресурсы компьютера она потребляет. Забивается не только место на жестком диске, но и оперативная память, так как данная служба следит за всеми действиями на компьютере и записывает себе информацию.
Жмем кнопку настроить и выбираем пункт отключить, в общем делайте как указано на картинке. После этого перезагружаемся и видим, что у нас появились дополнительные свободные гигабайты на жестком диске.

Пользуемся службой очистка диска
Если вы видите, что место на системном диске становится крайне мало, нужно прибегнуть к помощи стандартной программы очистка диска. Она может почистить компьютер чтобы не тормозил, удалить ненужные системные файлы.
Для того, чтобы запустить данную программу идем по пути Пуск – все программы — Средства администрирования Windows – очистка диска.
Откроется окно с предложением выбрать для очистки диск. Выбираем диск C:, и нажимаем ОК

Программа проанализирует данные и выдаст окно с файлами, которые можно удалить. Вам лишь останется согласиться, нажав кнопку «ОК»

Очищаем временные файлы с Ccleaner
Во время своей работы операционная системы сохраняет в свои папки временные файлы и логи, которых становится достаточно много, по прошествии времени. В результате система ищет нужные ей файлы больше времени, а от этого замедляется и общая работа компьютера.
Как вы видели из заголовка, сейчас нам понадобится замечательная программа Ccleaner. Скачать вы ее можете с официального сайта http://ccleaner.org.ua/download/
Я себе скачал Portable версию, чтобы не устанавливать. После того как скачаете, запустите программу. Выбираем пункт Очистка и жмем кнопку «Анализ» программа сама определит, что можно очистить.
Как видите из ниже. Программа нашла на моем компьютере почти 3 Гб ненужных файлов. Жмем кнопку очистка. Программа удалит все ненужные временные файлы.

Удаляем с рабочего стола неиспользуемые файлы и ярлыки
Очень часто вижу компьютеры многих пользователей, у которых рабочий стол усыпан ярлыками и различными файлами. Предлагаю избавиться от этой вредной привычки и оставить на рабочем столе лишь нужные ярлыки. Остальные удалить, а файлы перенести на другой диск. Так как все, что находится на рабочем столе, хранится на системном диске компьютера, соответственно во первых вы занимаете место, которое может понадобиться Windows, а во вторых ярлыки постоянно подгружаются, тем самым тормозят систему.
Если на рабочем столе находятся папки с файлами – рекомендую их перенести на другой раздел системного диска и сделать для них ярлыки, если они действительно вам необходимы.
Чистим реестр Windows
Так как мы уже с вами скачали программу Ccleaner, то непременно удалим, все хвосты оставшиеся в реестре от удаленных программ.
Для этого запускаем программу идем на вкладку реестр и жмем кнопку «Поиск проблем». Программа быстро проанализирует реестр системы и выдаст предложение исправить проблемы. Вам нужно будет нажать на кнопку и подождать несколько секунд пока будет выполняться работа.