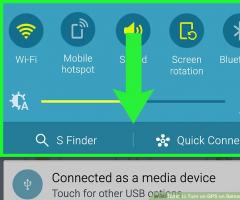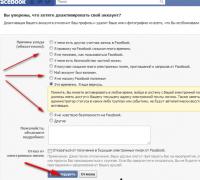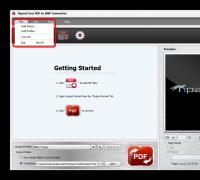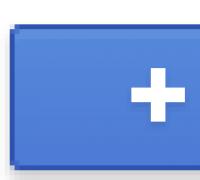1 как вызвать справочную систему windows. Помощь от пользователей и экспертов Windows – справочные ресурсы. Упражнения по компьютерной грамотности
Десятая версия операционной системы Windows, как и любая другая, имеет в своем распоряжении справочные материалы, ознакомление с которыми для получения информации по использованию ОС и ее основных функций хотя и не является обязательным, но желательно к изучению. Сама справочная система несколько отличается о того, что предусматривалось для ее вызова раньше, то есть стандартный метод в виде нажатия клавиши F1 результата не дает (вернее, в браузере появляется веб-версия поиска ответа на последний запрос, который не всегда относится к системе). Тем не менее, получить справку в можно и другими простыми методами. На сегодняшний день их можно насчитать четыре, как минимум.
Как получить справку в Windows 10: поисковая система
Как уже понятно, стандартная методика, присутствовавшая в прошлых версиях системы, в десятой модификации не работает. Собственно, сам справочный раздел стал более интерактивным и не содержит файлов помощи на жестком диске (когда-то раньше использовались так называемые Help-файлы).
Именно отсутствие справочной системы как таковой у большинства пользователей и вызывает достаточно серьезные трудности в вопросе о том, как получить справку в Windows 10.
Но есть несколько методов. В самом простом случае нужно обратиться к поиску, вызвав его меню нажатием на значок лупы, расположенный слева внизу на панели быстрого доступа, или вызвав раздел через правый клик на кнопке «Пуск». В поисковом поле нужно просто ввести интересующий вопрос, а система сама найдет наиболее подходящее соответствие запросу. Но это слишком общий вариант, поскольку в большинстве случаев показывается не информация в виде какого-то пособия, а обращение к соответствующим настройкам самой системы.
Использование раздела предварительного ознакомления
В случае, когда требуется получение справки в Windows 10, так сказать, в более полном варианте, где были бы описаны, например, нововведения или вопросы использования тех или иных функций или параметров, следует использовать другую методику.

Доступ к справочной системе можно получить через стандартное меню «Пуск», в котором выбирается так называемое доверенное приложение «Магазина Windows» под названием «Начало работы» (Get Started). Также найти его можно через вышеуказанную поисковую строку.

Здесь будут показаны основные разделы, касающиеся возможностей системы или последних новостей, с ней связанных. Но если среди отображаемых вкладок ничего подходящего по интересующему пользователя вопросу не нашлось, снова можно воспользоваться поиском, но уже в самом приложении. Для этого слева на панели имеется все та же кнопка со значком лупы, на которую нужно нажать и ввести запрос, после чего в окне программы будут отображены наиболее подходящие результаты. Тут, кстати, удобство работы состоит в том, что можно обратиться и к обзору статей, и к просмотру видео. Но, увы, в плане обработки поисковых запросов эта система тоже оказывается далеко не самой лучшей, и в большинстве случаев при создании запроса вроде «Как сделать то-то и то-то?» ответа на свой вопрос вы не получите.
Как получить справку и поддержку в Windows 10 в соответствующей службе?
В такой ситуации придется обращаться напрямую к ресурсам Microsoft. Как получить справку в Windows 10 в таком варианте? Проще простого.

Для начала нужно, чтобы было установлено постоянное интернет-подключение. Далее в меню «Пуск» используем раздел обращения в службу технической поддержки Windows Feedback (или находим его через поиск), создаем запрос (формулируем вопрос), после чего жмем на кнопку продолжения. После этого нужно будет выбрать примерную область вопроса (операционная система, программные продукты корпорации Microsoft и т.д.) и наиболее приемлемый метод получения ответа. По завершении всех этих действий останется только дождаться связи с оператором. В этом случае при указании конкретики имеющейся проблемы можно получить объективную и наиболее полную информацию по ее решению или устранению.
Использование быстрых запросов
Наконец, вопрос о том, как получить справку в Windows 10, может быть решен и на уровне компьютерного сообщества. Иными словами, запрос будет отсылаться не в службы Microsoft, а другим пользователям системы, в данный момент находящимся в сети.

Для доступа в меню «Пуск» выбираем раздел быстрой помощи или снова находим его через поисковую систему, после чего, собственно, в чем и состоит неудобство такого метода, придется вводить 6-значный код безопасности, предоставленный корпорацией, для продолжения. После его ввода и можно будет сформировать запрос. Не очень удобно, но иногда достаточно эффективно. Правда, предлагаемые решения могут достаточно сильно отличаться от общепринятых методов устранения той или иной проблемы.
Вместо послесловия
Как уже понятно, справочная система новой ОС в самом прямом смысле стала более интерактивной и попросту перекочевала на просторы интернета. Именно поэтому стандартная методика не работает. Кстати, не функционирует и устаревшее приложение Winhelp32.exe, которое еще кое-как можно было задействовать в восьмой версии. Поэтому, как говорится, имеем то, что имеем. По большому счету, можно даже просто обратиться на сайт Microsoft, где тоже имеются некоторые материалы, касающиеся Windows 10.
Оболочка Windows располагает хорошо структурированной справочной подсистемой с большим объемом справочных текстов. Принцип построения справочной подсистемы позволяет соблюдать единообразие в действиях при получении справки в различных ситуациях. Пункт "Использование Справки" содержит специальную справку о методах работы с ней. Вызвать справку можно различными способами. Наиболее удобным является так называемый контекстный вызов при помощи клавиши F1. Под этим термином кроется удобное свойство справочной подсистемы – ее способность в момент вызова определять, какая именно справка нужна в данной ситуации. Определив это, подсистема находит на диске требуемый файл, загружает его и выдает на экран подобранную справку. Прикладные окна имеют в строке меню обязательный элемент Справка для обращения к справочной подсистеме. В диалоговых окнах существует специальное поле кнопки "Справка". В Главном меню (Пуск) имеется пункт Справка . Справочная система выполнена в форме тематических разделов, каждый из которых содержит информацию на определенную тему.
Получить справку можно по содержанию, с помощью предметного указателя, и используя окно поиска.
Второй способ получение справки с помощью Указателя позволяет получить информацию определенного термина, расположенного в списке по алфавиту.
Третий способ позволяет получить справку по введенному в текстовое поле Поиска ключевому слову.
Кроме перечисленных возможностей получения справки в Windows существует и контекстно-зависимая справка. Ею можно пользоваться, например, при получении справки о назначении кнопок Панели инструментов . Для этого нужно подвести указатель мыши к нужной кнопке на Панели инструментов и рядом всплывёт подсказка о назначении данной кнопки.
1.4. Конфигурирование графического интерфейса пользователя
Настройка панели задач и меню «Пуск». Панель задач можно настраивать по своему усмотрению. Это можно выполнить двумя способами:
Первый способ –
используя Главное меню (Пуск):
ПУСК – НАСТРОЙКА – ПАНЕЛЬ ЗАДАЧ И МЕНЮ «ПУСК».
Второй способ –
используя контекстное меню. Для этого необходимо установить указатель мыши на Панель задач , нажать правую кнопку мыши и выбрать команду Свойства .
После выбора появляется диалоговое окно с двумя вкладышами:Параметры панели задач; Настройка меню (рис.3).
Вкладыш Параметры панели задач вводит следующие опции:
задает расположение Панели задач поверх всех окон, что наиболее удобно при работе в многозадачном режиме;
задает автоматическое «уползание» Панели задач с экрана;
задает вывод названий пунктов в меню Пуск мелкими значками, что полезно при большом количестве пунктов;
задает отображение цифровых часов в конце Панели задач .
Вкладыш Настройка меню обеспечивает настройку меню Пуск ; средства модификации главного меню; средства модификации меню документов. Клавиша "Добавить" обеспечивает добавление в главное меню новых позиций. "Удалить" – обеспечивает удаление из главного меню имеющихся позиций (программ). "Дополнительно" – открывает окно Проводника , который обеспечивает возможность произвольного перемещения приложений из одной позиции меню Пуск и его подменю в другую, а также удаление любого файла, папки или приложения.
Для добавления пунктов в меню Пуск следует последовательно выполнить действия:
1) ПУСК – НАСТРОЙКА – ПАНЕЛЬ ЗАДАЧ – НАСТРОЙКА МЕНЮ;
2) в открывшемся диалоговом окне нажать кнопку Добавить и кнопкуОбзор ;
3) в следующем открывающемся диалоговом окне найти нужную программу, дважды щелкнуть на ее значке и нажать кнопку Далее ;
4) найти и дважды щелкнуть нужную папку в открывшейся структуре меню;
ввести в поле название новой команды, добавляемой в меню, и нажать клавишу Готово .
Аналогично выполняется процедура удаления: в меню ПУСК – НАСТРОЙКА – ПАНЕЛЬ ЗАДАЧ – НАСТРОЙКА МЕНЮ нажимаем кнопку Удалить ; в появившейся структуре находим удаляемую папку или программу, выделяем ее и нажимаем кнопкуУдалить . При этом удаляется только ярлык, созданный в меню. Сама программа остается на диске.
Панель управления . ОС Windows можно настроить под свои привычки и желаемые возможности. Для этого Windows имеет ряд средств – утилиты "Панели управления" и "Мастера" по установке новых периферийных устройств и программ. Панель управления является главным центром управления ресурсами Windows. Она обеспечивает настройку внешнего вида интерфейса, определяет тип шрифтов (фонтов), размеры и цвет надписей, фон рабочего окна, позволяет настраивать различные периферийные устройства. Число включенных в Панель управления утилит зависит от полноты выбора при установке Windows. На рис. 5 представлено окно Панель управления .
В окне Панель управления каждый значок соответствует утилите, меняющей установки системы. При вызове утилиты появляется диалоговое окно для установки опций. Эти окна получили название Мастеров или Волшебников (Wizards) за простоту и интуитивность большинства установок.
Рис.3. Окно Панель управления
Настройка экрана . Настройку экрана можно выполнить, вызвав утилиту Экран :
ПУСК – НАСТРОЙКА – ПАНЕЛЬ УПРАВЛЕНИЯ – ЭКРАН.
Утилита Экран позволяет устанавливать параметры для оформления Windows.
Примечание. Окно Свойства: Экран можно открыть при помощи контекстного меню. Для этого нужно установить указатель мыши на Рабочем столе Свойства .
Диалоговое окно имеет пять вкладок.
На вкладке Темы (рис.3) можно выбрать фон рисунок, набор звуков, значков и других элементов рабочего стола, используемый для настройки вида компьютера по вашему вкусу. Экранная заставка – это динамическое изображение, воспроизведение которого включается автоматически при отсутствии в течение заданного времени событий, вызванных пользователем. На вкладке Заставка можно выбрать тип заставки и интервал времени, спустя которое весь экран покроется летящими эмблемами Windows или иными объектами. Кроме этого Заставка применяется для перехода компьютера в более экономичный режим потребления энергии в том случае, когда на компьютере определенное время не выполняются никакие действия. Здесь же можно ввести пароль, который вводится каждый раз после того, как на экране появилась заставка. Это нужно на случай, если вы не хотите, чтобы вашим компьютером воспользовался кто-нибудь еще в момент вашего отсутствия. Вкладка Заставка представлена на рис. 3.


Рис.3. Диалоговое окно Свойства: Экран вкладки Тема и Заставка
Вкладка Оформление (рис.4). Здесь задаются цвета схемы оформления окон, используя стандартные цветовые наборы, подготовленные дизайнерами фирмы Microsoft, размер шрифта. Можно задавать и свои схемы, определять цвета и прочее.


Рис.4. Вкладки Оформление и Рабочий стол
Вкладка Параметры (рис.5) задает количество цветов и разрешение экрана.

Рис.5. Вкладки Параметры
Настройка мыши . Чтобы выполнить настройку мыши, необходимо вызвать утилитуМышь .
Пуск – Настройка – Панель управления – Мышь.
Вид диалогового окна Свойства: Мышь приведен на рис. 6.
Диалоговое окно имеет три вкладки. Вид вкладок представлен на рис. 6 и 7.
Вкладка Кнопки мыши (рис.6) позволяет выбрать в качестве основной левую или правую кнопку мыши (для левши или правши), а также выбрать скорость двойного нажатия кнопки.
Вкладка Колесико (рис.6) настраивает прокрутку колесика.
Вкладка Указатели (рис.6) позволяет выбрать схему отображения указателя мыши для различных режимов.
Вкладка Параметры указателя (рис.7) позволяет выбрать скорость указателя и отображение шлейфа указателя мыши.
Вкладка Оборудование (рис.6) позволяет подключать разные типы мыши.



Рис.6. Вкладки Кнопки мыши , Указатели и Колесико


Рис.7. Вкладка Параметры указателя и Оборудование
Примечание. Это же окно можно открыть при помощи контекстного меню. Для этого нужно установить указатель мыши на индикаторе языка на Панели задач , нажать правую клавишу мыши и выбрать команду Свойства .
Настройка клавиатуры . Чтобы выполнить настройку клавиатуры, необходимо вызвать утилитуКлавиатура :
ПУСК – НАСТРОЙКА – ПАНЕЛЬ УПРАВЛЕНИЯ – КЛАВИАТУРА.
Вид диалогового окна Свойства: Клавиатура приведен на рис. 8.
Диалоговое окно имеет две вкладки: Оборудование и Скорость .
Вкладка Скорость позволяет установить скорость работы на клавиатуре.
Вкладка Оборудование позволяет подключать разные виды клавиатур.
Установка текущей даты и времени . Для установки текущей даты и времени необходимо вызвать утилиту Дата и время :
ПУСК – НАСТРОЙКА – ПАНЕЛЬ УПРАВЛЕНИЯ – ДАТА И ВРЕМЯ.
Вид диалогового окна Свойства: Дата и время приведен на рис. 9.
Примечание. Системная дата используется для определения момента создания и изменения файлов.


Рис.8. Вкладки Скорость и Оборудование

Рис.9. Диалоговое окно Свойства: Дата и время
Настройка языка и национальных стандартов . Операционная система Windowsв значительной степени учитывает национальные различия, связанные с форматами записи чисел, дат, времени, денежных сумм, единиц измерения физических и денежных величин.
Обычно при установке локализованной версии операционной системы настройка национальных стандартов и форматов производится автоматически, в соответствии с указанием страны пребывания в устанавливающей программе. Однако эти установки можно менять на вкладках диалогового окна Язык и региональные стандарты, которое вызывается утилитой Язык и стандарты :
ПУСК – НАСТРОЙКА – ПАНЕЛЬ УПРАВЛЕНИЯ – ЯЗЫК И СТАНДАРТЫ.
Вероятно, в какой-то момент случится неполадка с компьютером или непонятная задача. Чтобы решить эту проблему, нужно знать, как найти соответствующую справку.
Эта статья предоставляет обзор лучших способов поиска справки .
Использование справки и поддержки Windows
Справка и поддержка Windows – это встроенная система справки для Windows. Именно здесь можно быстро получить ответы на типичные вопросы, советы по устранению неполадок и инструкции по выполнению тех или иных задач.
Если вам нужна справка о программе, которая не входит в состав Windows, следует использовать справку для этой программы.
- Чтобы открыть раздел «Справка и поддержка Windows», нажмите кнопку Пуск и выберите пункт Справка и поддержка .
Получение новейшего содержимого справки
Если среди ваших друзей или родственников кто-то разбирается в компьютерах, пригласите этого человека подключиться со своего компьютера к вашему с помощью функции удаленной помощи. Тогда этот человек сможет видеть экран вашего компьютера и обсуждать с вами в онлайне то, что вы оба видите.
Получив разрешение, помощник сможет даже удаленно управлять компьютером, а затем непосредственно исправить неполадку.
Использование ресурсов Интернета
Поскольку в Интернете содержится большой объем информации, высока вероятность, что ответ на ваш вопрос находится среди миллиардов веб-страниц. Общий поиск в Интернете – это хорошее начало в решении проблемы.
Если общий поиск не дал желаемых результатов, попробуйте поискать на сайтах, посвященных Windows или сосредоточенных на решении проблем с компьютерами:
- Веб-сайт Windows . На этом сайте размещены онлайн-версия всех разделов справки Windows, а также видеоклипы с инструкциями, подробные обзоры и другая полезная информация.
- Справка и поддержка Microsoft . Найдите способы решения типовых проблем, разделы практических советов, инструкции по устранению неполадок и новейшие загрузки.
- Microsoft TechNet . Этот сайт содержит ресурсы и технические данные для экспертов в области информационных технологий.
Получение помощи от экспертов
Если все остальное не помогло, можно получить помощь от сотрудника службы технической поддержки. Работа этого человека заключается в исправлении неполадок компьютера. Обычно с службой поддержки можно связаться по телефону, электронной почте или в онлайн-чате.
К кому следует обратиться зависит от того, как вы получили Windows. В случае приобретения нового компьютера с уже установленной операционной системой Windows поддержку оказывает изготовитель компьютера. Если вы приобрели Windows отдельно, поддержку оказывает корпорация Майкрософт.
Поддержка может быть бесплатной или платной, в зависимости от условий приобретения и наличия предыдущих обращений за поддержкой.
Чтобы узнать, какие варианты поддержки потребителей действуют для вашего компьютера, а также телефонные номера службы поддержки, нажмите кнопку Спросить в верхней части окна «Справка и поддержка Windows».
Самый простой способ поиска справки по Windows 7 – это воспользоваться встроенным справочником. Для этого надо кликнуть кнопку Пуск и выбрать команду Справка и поддержка.
Рис. 1 . Где находится Справка Windows 7
После этого откроется окно «Справка и поддержка», где в верхней части мы увидим следующие кнопки:

Рис. 2. Кнопки для управления Справкой Windows 7
На приведенном выше рисунке 2 пронумерованные кнопки для управления справкой Windows 7 имеют следующее назначение:
1 на рис. 2 – Назад
2 – Вперед
3 – Центр справки и поддержки – открывает страницу справки Windows 7 для начинающих пользователей
4 – Печать. Если принтер включен и кликнуть по этой кнопке, то будет напечатана страница справки, выведенная на экране.
5 на рис. 2 – Вызов справки – эта кнопка располагает все разделы справки по темам.
Поиск необходимой справки Windows 7
Чтобы найти необходимую информацию, следует ввести одно или несколько ключевых слов в строке «Поиск в справке», расположенной в верней части окна «Справка и поддержка».
Например, на приведенном ниже рисунке 3 введен запрос «Значки». По этому запросу представлено 30 результатов. В самом верху расположены наиболее близкие к запросу результаты.
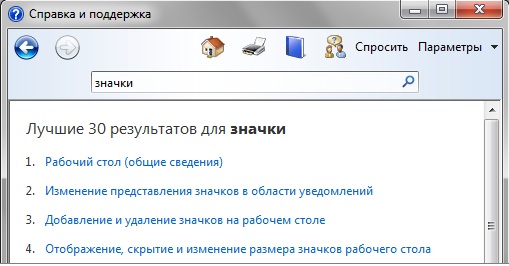
Рис. 3. Пример поиска по Справке Windows 7
Если справка не помещается в окне, то просмотреть ее полностью позволяют вертикальная и горизонтальная полосы прокрутки.
Для перемещения по Справке можно использовать кнопки “Вперед”, “Назад” и “Центр справки и поддержки”.
Если не удается найти нужную информацию, следует переформулировать свой запрос по-другому. Например, если вместо общего запроса «Значки» ввести конкретный запрос «Изменение значков», то получим 23 результата, более точных по сравнению с общим запросом.
Копирование и печать справки Windows 7
Сначала выделяем и копируем информацию одним из двух предложенных ниже способов:
1) Если надо скопировать всю информацию, представленную в окне Справки, кликните ПКМ (правой кнопкой мыши). Откроется контекстное меню, в котором щелкните «Выделить все». Вся информация будет выделена, после чего кликните по ней снова ПКМ (правой кнопкой мыши) и выберите «Копировать». Таким образом, выделенная информация скопирована и помещена в буфер обмена в ожидании дальнейших действий от Вас.
2) Если надо скопировать только часть справочной информации, надо выделить эту часть. Для этого поставьте курсор мыши в начало нужной информации. Затем, не отпуская левую кнопку мыши, выделите необходимый кусок информации. Теперь кликните по выделенной информаци ПКМ (правой кнопкой мыши) и выберите «Копировать».
Осталось открыть документ, где будет помещена скопированная информация, поставить курсор в место вставки информации и выбрать в меню Правка команду Вставить. Таким образом, информация, скопированная в буфер обмена, будет оттуда извлечена. Остается только сохранить документ.
Распечатать информацию из этого документа можно с помощью меню Файл – Печать.
Для печати на принтере информации, отображенной в окне «Справка и поддержка», достаточно воспользоваться кнопкой «Печать», находящейся в верхней части окна, о чем выше уже упоминалось.
Окно «Приступая к работе»

Рис. 4. Справка Windows 7 “Приступая к работе”
Если Вы только приступаете к освоению Windows 7, то воспользуйтесь программами, представленными в окне «Приступая к работе». Здесь есть список задач, которые могут понадобиться при настройке компьютера.
Чтобы найти это окно, кликните Пуск и внизу, в поле поиска введите запрос «Приступая к работе».
Настройка Справки Windows 7

Рис. 5. Настройка справки Windows 7
Чтобы перейти к настройкам “Справки Windows 7”, кликните по опции Параметры (1 на рис. 5).
Откроется окно “Настройка справки”, в котором можно убрать или поставить галочки напротив параметров:
- “При поиске использовать справку в Интернете (рекомендуется)” (2 на рис. 5) и
- “Принять участие в программе улучшения справки”.
Упражнения по компьютерной грамотности:
1) Скопируйте текст справки в окне «Справка и поддержка», поместите его в любой имеющийся текстовый редактор (Блокнот, Word и т.п.), сохраните.
2) Распечатайте на принтере справку из окна «Справка и поддержка».
Современное программное обеспечение отличается высокой сложностью, поэтому и в операционной системе, и в большинстве ее приложений предусмотрено наличие справочных систем. Справочная система Windows представляет собой не только набор справочных файлов, но и мощное средство для получения консультации и поддержки по любым проблемам, которые могут возникнуть в процессе работы с системой.
Способы получения справки
Главное меню
Вызов основного справочника Windows осуществляется из Главного меню командой ПускСправка и поддержка .
Клавиша F1
Клавиша
Если открыто диалоговое окно, то нажатие клавиши
Справка в диалоговых окнах
При работе с элементами управления диалоговых окон часто возникает потребность в быстрой и короткой справке. Эту возможность предоставляет специальная кнопка подсказки , расположенная в строке заголовка рядом с закрывающей кнопкой. После щелчка на кнопке подсказки нужно навести указатель мыши на интересующий элемент управления, и щелкнуть левой кнопкой. Появится всплывающая подсказка, в которой описано назначение данного элемента.
Контекстная подсказка
Пояснения об элементах диалоговых окон можно получить и другим способом. Нужно щелкнуть на элементе правой клавишей мыши. При этом либо сразу появится всплывающая подсказка, либо контекстное меню с единственным пунктом «Что это такое?». Щелчок левой кнопкой на этих словах вызовет контекстную справку. Иногда достаточно указать на элемент мышью, чтобы появилась всплывающая подсказка.
Справка в приложениях
В строке меню почти всех Windows-программ имеется пункт Справка (иногда представленный просто знаком вопроса). При помощи этого пункта можно вызвать основное окно справки, а также получить справочную информацию о программе.
Тема 4 Текстовый процессор Microsoft Word.
Основные принципы работы с текстовыми документами в Microsoft Word. Создание, загрузка, и сохранение текстовых документов. Окно процессора MS Word (меню, панели инструментов, окно документа, настойки экрана и т.д.). Понятие о шаблонах и стилях оформления. Форматирование текстового документа. Работа с таблицами. Работа с рисунками. Дополнительные возможности MS Word. Печать документов.
Microsoft Word – это многофункциональный текстовый процессор, основа любого офиса.
На примере программы Word удобно изучать интерфейс всех остальных программ семейства Мicrosoft Оffice: изучая Word, вы тем самым подбираете ключ ко всем вашим офисным программам, точно так же, как изучая WordPad, вы готовились к работе с самим Word.
С помощью Word вы можете не просто набрать текст, но и оформить его по своему вкусу, включая в текст:
– таблицы,
– графики,
– картинки,
– фотографии.
Word поможет составить простое письмо и объемный документ, яркую поздравительную открытку.
По своим функциям Word приближен к издательским программам верстки. Это значит, что в этом редакторе можно полностью подготовить к печати (сверстать) газету, книгу, изготовить WWW-страницу Internet.